
Si experimentas problemas al desinstalar Google Chrome a través del Panel de control de Windows, sigue los pasos que se indican a continuación para eliminar el navegador manualmente.
Asegúrate de que se muestren las extensiones de tus archivos. A continuación, te mostramos cómo hacerlo:
Accede al menú de Inicio > Panel de control (usuarios de Windows 8: más información sobre cómo acceder al Panel de control).
Haz doble clic en Opciones de carpeta.
Haz clic en Ver.
Asegúrate de que la casilla “Ocultar las extensiones de archivo para tipos de archivo conocidos” esté desactivada.
Copia en el bloc de notas:
Windows Registry Editor Version 5.00
; WARNING, this file will remove Google Chrome registry entries
; from your Windows Registry. Consider backing up your registry before
; using this file: http://support.microsoft.com/kb/322756
; To run this file, save it as 'remove.reg' on your desktop and double-click it.
[-HKEY_LOCAL_MACHINE\SOFTWARE\Classes\ChromeHTML]
[-HKEY_LOCAL_MACHINE\SOFTWARE\Clients\StartMenuInternet\chrome.exe]
[HKEY_LOCAL_MACHINE\SOFTWARE\RegisteredApplications]
"Chrome"=-
[-HKEY_CURRENT_USER\SOFTWARE\Classes\ChromeHTML]
[-HKEY_CURRENT_USER\SOFTWARE\Clients\StartMenuInternet\chrome.exe]
[HKEY_CURRENT_USER\SOFTWARE\RegisteredApplications]
"Chrome"=-
[-HKEY_CURRENT_USER\Software\Microsoft\Windows\CurrentVersion\Uninstall\Chrome]
[-HKEY_CURRENT_USER\Software\Google\Update\Clients\{8A69D345-D564-463c-AFF1-A69D9E530F96}]
[-HKEY_CURRENT_USER\Software\Google\Update\ClientState\{8A69D345-D564-463c-AFF1-A69D9E530F96}]
[-HKEY_CURRENT_USER\Software\Google\Update\Clients\{00058422-BABE-4310-9B8B-B8DEB5D0B68A}]
[-HKEY_CURRENT_USER\Software\Google\Update\ClientState\{00058422-BABE-4310-9B8B-B8DEB5D0B68A}]
[-HKEY_LOCAL_MACHINE\SOFTWARE\Google\Update\ClientStateMedium\{8A69D345-D564-463c-AFF1-A69D9E530F96}]
[-HKEY_LOCAL_MACHINE\SOFTWARE\Google\Update\Clients\{8A69D345-D564-463c-AFF1-A69D9E530F96}]
[-HKEY_LOCAL_MACHINE\SOFTWARE\Google\Update\ClientState\{8A69D345-D564-463c-AFF1-A69D9E530F96}]
[-HKEY_LOCAL_MACHINE\SOFTWARE\Wow6432Node\Google\Update\Clients\{8A69D345-D564-463c-AFF1-A69D9E530F96}]
Guarda el archivo como remove.reg
Sal completamente de Google Chrome.
Haz doble clic en remove.reg.
En la ventana de confirmación, haz clic en Sí.
Haz clic en Aceptar.
Utiliza la combinación de teclas tecla de Windows +E para abrir el Explorador de Windows.
En la ventana del Explorador de Windows que aparece, introduce una de las siguientes opciones en la barra de direcciones:
Windows XP: %USERPROFILE%\Local Settings\Application Data\Google
Windows Vista/ Windows 7/ Windows 8: %LOCALAPPDATA%\Google
Elimina la carpeta de Chrome en el directorio que se abre.
Google Chrome ya debe estar desinstalado.
Almacenar en Google Drive desde Chrome
Google Drive es en la actualidad uno de los muchos proveedores de servicios de alojamiento de contenidos en la nube del que disponemos en el mercado.
Si usamos el navegador Google Chrome esta extensión nos permite almacenar en Google Drive archivos, imágenes y cuanto se nos ocurra tan sólo con un clic desde Chrome.Esta extensión de Chrome puede ayudarnos a almacenar imágenes y otros contenidos como páginas web desde Internet directamente a nuestra cuenta de Google Drive en forma práctica y muy veloz.
Save to Google Drive es la extensión,que nos puede echar una mano cuando de almacenar elementos en la nube en forma rápida se trata.
Funcionamiento
Para comenzar a usar esta extensión para Chrome, sólo tenemos que autorizar su funcionamiento mediante al acceso los permisos necesarios desde nuestra cuenta.
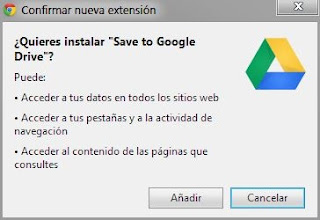
Ahora, para poder almacenar cualquier contenido en Drive, tendremos que pulsar sobre el botón derecho del ratón sobre el mencionado elemento y seleccionar la opción Guardar en Google Drive.
En cuanto a las opciones que tenemos disponibles para almacenar contenidos en Google Drive mediante Save to Google Drive, son cuatro, pero cubren a la perfección un gran abanico de escenarios. Ellos son:
Imágenes de página completa en formato PNG
Imágenes de página visible en formato PNG
Código fuente HTML de la página
Archivo Web en formato MHT
Documento compatible con Google Docs
También tenemos disponible una opción llamada Convertir a formato de Google, la cual nos permite, como su nombre lo indica, guardar todo el contenido de manera optimizada para los estándares de Google. Esta característica es muy útil si lo que necesitamos almacenar muchas elementos pesados en forma simultánea.
Si optamos por almacenar un archivo usando esta extensión, tendremos a nuestra disposición variadas opciones con las cuales podremos realizar diversa tareas relacionadas con este tipo de archivos, es decir abrirlos, editarlos, renombrarlos o enviarlos a la papelera, entre otras.
Descargar Save to Google Drive para Chrome
Administrador de dispositivos – Signo de admiración amarillo
En el administrador de dispositivos de Windows aparece un triangulo amarillo con un signo de admiración cuando un dispositivo conectado a uno de los puertos USB del PC no es reconocido por el sistema. Esto se debe a que el sistema no puedo encontrar el driver del dispositivo.Identificar el dispositivo
Lo primero que hay que hacer es identificar el dispositivo que no ha sido reconocido.
Si no sabes cual es, puedes retirar sucesivamente uno a uno los dispositivos externos conectados al PC y ver si el signo de admiración sigue apareciendo. En el caso de un dispositivo interno, identificar el dispositivo es más difícil, pero se puede hacer con la ayuda de un software que nos de la información sobre el hardware del PC tipo Speccy
Encontrar los drivers
Una vez identificado el dispositivo, debemos conseguir los drivers más recientes. Si el dispositivo posee un cd con sus drivers, entonces solo hay que ponerlo en el lector de CDs. En caso contrario habrá que buscar los drivers.
Instalar los drivers
Una vez encontrados los drivers del dispositivo, no hay más que seguir los siguientes pasos:
Ir al Panel de control / Agregar hardware
Se abrirá el asistente para agregar hardware
Hacer clic en Siguiente
Desplegar la lista hasta abajo y seleccionar Agregar un nuevo dispositivo de hardware, luego hacer clic en Siguiente
A continuación marcar Instalar el hardware seleccionándolo manualmente de una lista y hacer clic en Siguiente
En la lista que aparece ubicar el driver o en su defecto c:\windows\inf
Discos SSD ventajas y desventajas
Una Unidad de Estado Sólido o SSD (del inglés solid state drive) es un dispositivo de almacenamiento de datos que no tiene partes móviles. Son muy comunes, entre ellos se encuentran las memorias RAM, las tarjetas de memoria de las cámaras digitales y los pen-drive, entre otros muchos aparatos.Los discos duros SSD tienen una memoria de tipo no volátil no se pierde con la falta de suministro energético, en lugar de los platos giratorios y cabezal, de los discos duros convencionales. Sin partes móviles, una unidad de estado sólido permite reducir drásticamente el tiempo de búsqueda, latencia y otros aspectos, como por ejemplo; el ruido.
A pesar de ser una tecnología extendida, todavía sigue siendo algo cara. Si queremos un disco duro SSD de 500 GB nos va a salir, a día de hoy, en orden de mas de 200 euros.
En un estudio de grabación es muy importante el silencio. Los discos SSD permiten reducir el ruido que el ordenador genera, eliminando al 100% el sonido del disco duro. Es sin duda la elección correcta para un estudio basado en PC- y de hecho ya es un estándar en estudios portátiles . En un futuro cercano los SSD reemplazarán totalmente a los discos duros giratorios.
Aunque técnicamente no son discos a veces se traduce erróneamente en español la D de SSD como disk cuando en realidad representa la palabra drive, que podría traducirse como unidad o dispositivo. Por otro lado, aunque no son discos, son categorizados como discos duros, ya que son los sustitutos naturales de estos y adquirieron automáticamente la misma denominación por muy errónea que sea.
Los dispositivos de estado sólido basados en Flash tienen varias ventajas y desventajas.
Discos SSD ventajas y desventajas
Varias son las ventajas de los discos SSD:
Arranque más rápido.
Gran velocidad de escritura.
Mayor rapidez de lectura
Baja latencia de lectura y escritura, cientos de veces más rápido que los discos mecánicos.
Menor consumo de energía y producción de calor
Sin ruido – La carencia de partes mecánicas los hace completamente inaudibles.
Mejorado el tiempo medio entre fallos.
Seguridad – permitiendo una muy rápida limpieza de los datos almacenados.
Rendimiento – No se deteriora mientras el medio se llena. (no le afecta la desfragmentación)
Menor peso y tamaño a mismas dimensiones.
Resistente – Soporta caídas, golpes y vibraciones sin estropearse y sin descalibrarse como pasaba con los antiguos Discos Duros.
Los dispositivos de estado sólido también tienen desventajas:
Vida limitada – Las memorias flash tienen un límite de ciclos de escritura, normalmente desde 1.000.000 hasta 5.000.000 de ciclos. Algunos sistemas de archivos especiales pueden mitigar este problema repartiendo los datos a lo largo de todo el disco.
Precio – Los precios de las memorias flash son considerablemente más altos en relación Precio/GB.
Menor recuperación – Después de un fallo mecánico los datos son completamente perdidos pues la celda es destruida, mientras que en un disco duro normal que sufre daño mecánico los datos son frecuentemente recuperables usando ayuda de expertos.
Vulnerabilidad contra ciertos tipo de efectos – Incluyendo pérdida de energía abrupta (especialmente en los SSD basado en DRAM), campos magnéticos y cargas estáticas comparados con los discos duros normales (que almacenan los datos dentro de una Jaula de Faraday).
Capacidad – A día de hoy, tienen menor capacidad que la de un disco duro convencional que llega a superar los 2 Terabytes.
Teniendo en cuenta las ventajas y las desventajas lo más sencillo es combinar. Coger lo mejor de los discos duros y los mejor de los discos SSD para ganar en eficacia, comodidad y economía.
Yo dispongo de un disco SSD 128 GB para el sistema operativo y un disco convencional de 1 TB, donde se guarda los documentos,descargas ,imágenes,etc
Comandos consola CMD en Windows 8
La inmensa mayoría de los comandos consola Windows 7 funcionan correctamente en Windows 8, solo algunos han sido retirados y muchos de los existentes se han perfeccionado, contando con nuevas opciones que los hacen más poderosos y útiles.Para ejecutar la consola en la pantalla de inicio solo escribe: CMD + Enter.
Tienes la posibilidad de anclar el Símbolo del sistema a la pantalla de inicio, para eso da un clic derecho en su icono y en la barra inferior escoge: Anclar a inicio.
Tambien puedes abrir el nuevo menú Win-X con las teclas Windows + X y en el menú escoge: Símbolo del sistema, funciona en el modo Modern UI o en el modo Escritorio.
Muchos de los comandos solo funcionan con el Símbolo del sistema como Administrador.
Usa la tradicional herramienta Ejecutar (Windows + R) e introduce: CMD + Enter.
Comandos nuevos agregados a Windows 8
RECIMG
RECIMG permite configurar la imagen que Windows usa en la función Restaurar la PC.
La nueva función de Windows 8 Restaurar la PC (diferente a Restaurar sistema), también conocida como Refrescar, restaura la configuración original de Windows, manteniendo los datos personales y las aplicaciones instaladas desde la tienda.
Con ella no es posible especificar un punto de restauración.
El comando RECIMG permite crear una imagen en un punto específico, para usarla en otra ocasión.
Usar el comando RECIMG en Windows 8 para crear imágenes del sistema
Para crear una imagen del sistema en una carpeta llamada BAK1 usa:
RECIMG /createimage C:\BAK1
Se creará un archivo llamado: CustomRefresh.wim. Para crear y guardar otra imagen es necesario hacerlo en otro directorio.
Para definir una de las imágenes guardadas como la activa usa:
RECIMG /setcurrent C:\BAK3
Para restaurar el sistema a una imagen guardada, abre Configuración con las teclas Windows + I, escoge: Cambiar configuración de PC, en el panel de la izquierda: Uso General, desciende hasta ver la opción: Restaurar tu PC
CHECKNETISOLATION
Herramienta avanzada para probar el funcionamiento de aplicaciones de la tienda de Windows.
FONDUE
Herramienta para descargar, instalar y habilitar características adicionales de Windows, puede ser desde Windows Update u otro origen.
LICENSINGDIAG
Crea un archivo XML con información de la instalación y de la licencia y registro del sistema.
PWLAUNCHER
Permite consultar o cambiar las opciones de inicio de Windows to Go.
Windows to Go es una nueva herramienta para crear una versión portable de Windows 8.
Para que esté disponible es necesario tener instalada la versión Enterprise de este sistema operativo.
REGISTER-CIMPROVIDER
Registra proveedores CIM (Common Information Model)
TPMVSCMGR
Herramienta para crear o eliminar tarjetas inteligentes virtuales TPM
Fuente trucoswindows.net














No hay comentarios:
Publicar un comentario