
En la última versión del sistema operativo de Microsoft Windows Vista, nonecesitarás de programas externos para redimensionar, el tamaño de una partición, ya que incluye la opción de manejo de particiones.
En este artículo se explicara como cambiar el tamaño de una partición sin perder ningún archivo.
1. Clic en el menú Inicio.
2. Clic derecho en Ordenador y luego en Administrar.
3. En el panel de la izquierda, clic en Almacenamiento y luego en Administración de Discos.
4. Aquí nos encontramos las particiones del disco. Realizamos clic derecho en la que queramos modificar.
5. Aquí podrás seleccionár Extender Volumen o Reducir Volumen, dependiendo lo que quieras hacer.
6. Una vez realizado aceptamos y reiniciamos, con estos pasos nuestra partición habrá cambiado al tamaño deseado muy facilmente.
El botón apagar del menú inicio de Windows Vista, realiza una suspensión del equipo por defecto y no un apagado como seria lo normal, si queremos realizar con el cualquier otra operación, como apagar, hibernar, tendremos que hacer clic sobre el icono de la flecha para que se nos muestren estas y otras opciones.
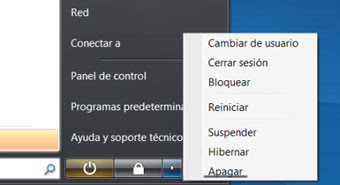
Con este truco vamos a explicar como hacer que el botón apagar del menú inicio , apague el PC en vez de suspenderlo.
Realizamos los siguientes pasos:
- Hacemos clic en Inicio -> Panel de Control-> Hacemos clic sobre Sistema y Mantenimiento
- Hacemos clic en Opciones de energía
- Tendremos marcado uno de los planes preferidos de energía, en este seleccionaremos Cambiar la configuración del plan.
- Hacemos clic en Cambiar la configuración avanzada de energía.
- En el cuadro de configuración avanzada de energía, buscamos la opción Botones de encendido y tapa y la expandimos.
- Ahora debemos expandir la opción Botón de encendido del menú inicio Haciendo clic en configuración podremos cambiar la funcionalidad del botón entre: Suspender, Apagar o Hibernar.
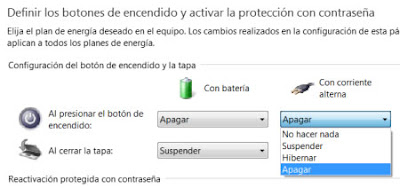
- Seleccionamos Apagar y hacemos clic en aceptar. Cerremos la ventana de opciones de energía y ya esta configurado para que en vez de suspender apague nuestra PC.
Cambiar la configuracion regional del sistema
La configuración regional del sistema es el idioma que se usa para mostrar el texto de los menús y los cuadros de diálogo de los programas que no utilizan Unicode.
Es posible que deba cambiar la configuración regional del sistema predeterminada al instalar en el equipo idiomas para mostrar adicionales. Seleccionar un idioma diferente para la configuración regional del sistema no afecta al idioma de los menús y los cuadros de diálogo de Windows o de otros programas que usan Unicode.
1. Para abrir Configuración regional y de idioma, haga clic en el botón Inicio, en Panel de control, en Reloj, idioma y región, y, finalmente, en Configuración regional y de idioma.
2. Haga clic en la ficha Administrativo y a continuación, en Idioma para programas que no son Unicode (configuración regional del sistema), haga clic en Cambiar configuración regional del sistema. Se requiere permiso de administrador Si se le solicita una contraseña de administrador o una confirmación, escriba la contraseña o proporcione la confirmación.
3. Seleccione el idioma y, a continuación, haga clic en Aceptar.
Para reiniciar el equipo, haga clic en Reiniciar ahora.
Cambiar la forma en que funciona Windows Sidebar
Si haces clic con el botón derecho sobre Windows Sidebar y seleccionas la opción Propiedades, puedes cambiar el lugar de la pantalla en el que aparece:
Si no quieres que se inicie de forma automática, quita la selección de la opción Iniciar Windows Sidebar cuando Windows se inicie.
Utiliza la sección Colocación para mantener la barra lateral siempre visible, mostrarla a la izquierda de la pantalla, o en un monitor secundario si tienes dos conectados en tu PC.
Cambiar los iconos del escritorio
El escritorio de Windows es como lienzo que configuras a tu gusto.
Algunos usuarios prefieren tener limpio y organizado, con muchas barras de herramientas, mientras que otros quieren tener todos los iconos importantes a mano para trabajar más rápido y al final el escritorio parecen álbum de cromos. Cualquiera que sea tu preferencia, hay una que debes plantearte.
¿Qué iconos del sistema quiero tener en el escritorio? La papelera de reciclaje es un clásico pero ha mucha gente también le gusta tener el icono de MiPC a mano.
Para cambiar los iconos del escritorio de Windows Vista tienes que realizar varios pasos:
En primer lugar a hacer clic sobre inicio panel de control.Cambia a vista clásica haciendo clic sobre esa opción en la parte superior izquierda de la ventana. Se mostrará el panel de control con todos los iconos, de manera similar al de Windows XP.
Haz doble clic sobre el icono de personalización. En la ventana siguiente observa que en la parte superior izquierda de la ventana hay una tarea llamada Cambiar iconos de escritorio. Haz clic sobre ella.
En la siguiente ventana se encuentra por fin de la configuración de los iconos del escritorio. Para cada uno de ellos (equipo, red, etc.) hay una casilla.
Marcas las casillas de los iconos que quieras que se muestren escritorio. Si los iconos no te convencen pulsa sobre cambiar icono para elegir otros.
Cuando hayas terminado pulso aceptar. Sí pulsar la combinación de teclas Windows +D podrás observar que los iconos seleccionados aparecen en el escritorio.
Cambio de ventana con animacion 3D

Si tu ordenador es lo suficientemente potente y tu grafica lo admite, Windows Vista habrá activado la nueva interfaz gráfica Aero.
Para cambiar entre las ventanas abiertas, con la típica combinación de teclas Alt+Tab, puedes probar a mantener pulsada la tecla de Windows y pulsa la tecla Tab, repetidas veces.
Windows te irá mostrando las diferentes ventanas con un efecto 3D, incluso durante el cambio de una a otra.
Cambios en Vista con respecto a Windows XP
Después de actualizar a Windows Vista y comenzar a explorarlo, puede que se pregunte dónde están algunas de sus antiguas características favoritas y cómo realizar las tareas que solía hacer en Windows XP. Hemos mejorado muchas características en Windows Vista y hemos cambiado el nombre de algunos programas para que reflejen mejor lo que realizan. También hemos cambiado la posición de algunos componentes para que resulten más fáciles de usar y encontrar.
Si está acostumbrado a Windows XP, este artículo le ayudará a facilitar todavía más la transición a Windows Vista.
Novedades del menú Inicio
La información del menú Inicio está organizada de un modo más eficaz que en Windows XP, con una lista de programas mejorados y una nueva característica de búsqueda que facilita la búsqueda de cualquier programa, carpeta o archivo que esté buscando, simplemente escribiendo sus primeras letras. El menú Inicio sigue siendo el lugar desde el que se apaga o cierra sesión en el equipo, pero hay otros nuevos botones para bloquear el equipo o ponerlo en un estado de baja energía denominado modo de suspensión.
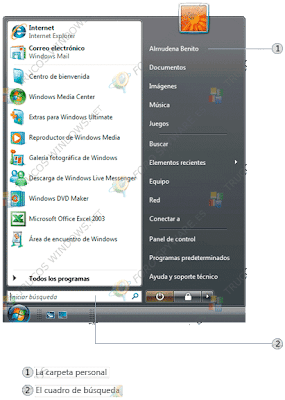
El rediseñado menú Inicio proporciona una mayor facilidad de uso
Botón de encendido, botón de bloqueo y mucho más
Cuando hace clic en el nuevo botón de encendido en el menú Inicio, Windows guarda el trabajo y los programas en sus estados actuales y activa el modo de suspensión en el equipo.El menú Inicio también dispone de un nuevo botón de bloqueo. Bloquear el equipo es un modo rápido de impedir que cualquier persona use sus archivos y programas en su ausencia, por ejemplo, cuando está en un descanso. (Cualquiera con su propia cuenta de usuario en ese equipo puede seguir iniciando sesión en su propia cuenta.)
La flecha situada al lado del botón de bloqueo abre un menú que muestra las opciones Cerrar sesión y Apagar que se encuentran en el menú Inicio en Windows XP, además de otros cinco comandos que anteriormente no estaban en el menú Inicio.
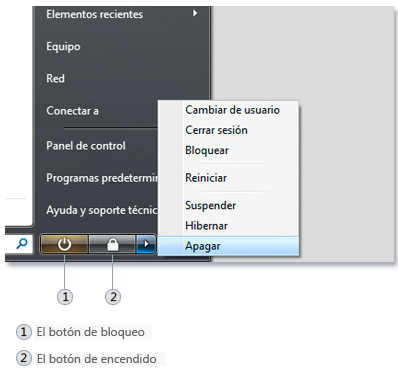
Los botones de encendido y bloqueo se encuentran en el menú Inicio Al hacer clic en la flecha situada al lado del botón de bloqueo, se muestra el menú del botón de bloqueo, que incluye hasta siete opciones diferentes, incluida la opción de bloqueo
En la siguiente tabla se describen las opciones del menú del botón de bloqueo:
Cambiar de usuario
Permite cambiar rápidamente de usuario, es decir, supone una forma de cambiar entre usuarios en un equipo sin antes cerrar los programas y los archivos. Con esta opción, resulta más fácil compartir un equipo con otros usuarios.
Cerrar sesión
Cierra todos los archivos y programas y le permite cerrar sesión en Windows sin apagar el equipo.
Bloquear
Bloquea el equipo, lo que impide que alguien pueda usar los archivos y los programas cuando usted no esté delante del equipo sin la necesidad de cerrar la sesión.
Reiniciar
Cierra todos los archivos y programas, apaga el equipo y, a continuación, lo reinicia.
Suspender
Al entrar en suspensión, todos los documentos abiertos y programas se guardan y se permite al equipo reanudar rápidamente su funcionamiento a pleno rendimiento (normalmente en unos segundos) cuando desee seguir trabajando. La opción de suspensión sustituye a la opción de modo de espera de Windows XP.
Hibernar
Hace que su equipo entre en un estado de ahorro de energía, pero guarda el trabajo en el disco duro para que pueda apagarlo sin problemas. Hibernar es una opción nueva en Windows Vista.
Apagar
Desconecta la alimentación del equipo. Use esta opción sólo cuando tenga que desconectar la alimentación del equipo, por ejemplo, cuando desee agregar memoria o cuando no vaya a utilizar el equipo durante varios días.
Nota: En función del tipo de equipo que esté usando y de los estados de ahorro de energía que admita, es posible que las opciones de hibernación y suspensión no estén disponibles.
¿Dónde se puede configurar la impresión y el envío por fax?
Ya no existe la opción Impresoras y faxes en el menú Inicio como en Windows XP. Para configurar una impresora, debe abrir Impresoras en el Panel de control. Para configurar el envío por fax, debe abrir Fax y Escáner de Windows.Para abrir Impresoras, haga clic en el botón Inicio, en Panel de control, en Hardware y sonido y, por último, en Impresoras.
Para abrir Fax y Escáner de Windows, haga clic en el botón Inicio, haga clic en Todos los programas, y, a continuación, haga clic en Fax y Escáner de Windows.
¿Qué ha ocurrido con el comando Ejecutar?
El comando Ejecutar sigue estando disponible si prefiere usarlo en lugar del cuadro Buscar. Puede abrir archivos de programas, archivos y carpetas escribiendo sus nombres o ubicaciones en el cuadro Buscar o en el cuadro de diálogo Ejecutar.
Para abrir el cuadro de diálogo Ejecutar, haga clic en el botón Inicio, Todos los programas,Accesorios y, a continuación, en Ejecutar.
Para agregar el comando Ejecutar al menú Inicio, consulte Activar Ejecutar
¿Cuáles son los nuevos modos de búsqueda?
El uso de características de búsqueda mejoradas en Windows Vista le permite realizar búsquedas desde muchos lugares, incluido el menú Inicio, el Panel de control y cualquier carpeta. Independientemente de dónde se encuentre, puede buscar manualmente lo que desee, incluso si el elemento que está buscando se encuentra en una ubicación diferente.El cuadro Buscar del menú Inicio es uno de los modos más cómodos de buscar elementos en el equipo. Simplemente abra el menú Inicio y comience a escribir. No necesita ni tan siquiera hacer clic dentro del cuadro en primer lugar. A medida que vaya escribiendo, irán apareciendo los resultados encima del cuadro de búsqueda, en el panel izquierdo del menú Inicio.
El cuadro Buscar del menú Inicio buscará en los programas y en todas las carpetas de su carpeta personal (que incluye Documentos, Imágenes, Música, Escritorio y otras ubicaciones habituales). También buscará en mensajes de correo electrónico, mensajes instantáneos guardados, citas y contactos. Realiza las mismas tareas que el comando Ejecutar, por lo que es un método rápido para abrir programas, archivos, carpetas y, cuando se está conectado a Internet, sitios web.
El cuadro de búsqueda en una carpeta buscará dentro de la ubicación actual de manera predeterminada, si bien puede ampliar la búsqueda para que también incluya ubicaciones adicionales.
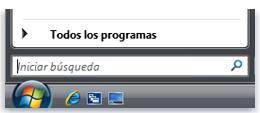
Cuadro Buscar en el menú Inicio
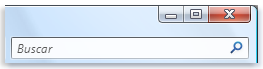
Cuadro Buscar en una carpeta
¿Cómo se puede usar el nuevo Panel de control?
El Panel de control ha experimentado muchos cambios, pero puede seguir usándolo para realizar los mismos cambios que realizó en Windows XP y mucho más. Cuando abra el Panel de control, verá diez categorías. Las tareas más habituales, tales como desinstalar un programa o cambiar el fondo del escritorio, aparecen enumeradas debajo de cada categoría del Panel de control para que pueda tener un acceso rápido a las mismas. Haga clic en cualquier categoría para ver otras tareas menos habituales que puede realizar en el Panel de control. El número de elementos del Panel de control de Windows Vista es más del doble que en el Panel de control de Windows XP, por lo que dispone de un mayor control sobre el equipo y la configuración.
Para que estos valores de configuración sean más fáciles de encontrar, ahora es posible realizar búsquedas en el Panel de control. Incluso si no sabe el nombre del elemento del Panel de control que desea o en qué categoría buscar, intente buscar el elemento escribiendo el mejor término que se le ocurra en el cuadro de búsqueda. Por ejemplo, si desea cambiar algo sobre el monitor, escriba monitor en el cuadro de búsqueda del Panel de control. Si desea cambiar un sonido en el equipo, escriba sonidos. Los resultados de la búsqueda le mostrarán el lugar correcto en el que debe ajustar estos valores de configuración.
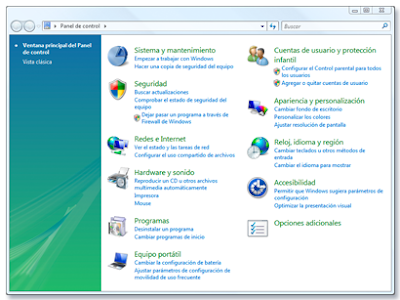
Simplemente comience a escribir en el cuadro de búsqueda para acotar las categorías en el Panel de control y encuentre lo que está buscando
¿Qué ha ocurrido con las carpetas del tipo "Mis"?
Windows Vista elimina las palabra Mis que solía formar parte de los nombres de muchas carpetas. Por ejemplo, la carpeta Mis documentos de Windows XP ahora se llama simplemente Documentos en Windows Vista. Igualmente, las carpetas Mis imágenes y Mi música ahora se llaman Imágenes y Música.
Todas estas carpetas y otras las puede encontrar en su carpeta personal. En lugar de buscar las carpetas Imágenes, Música, Documentos, Vídeos y otras carpetas clave, simplemente abra su carpeta personal y podrá verlas todas. La carpeta personal aparece en el menú Inicio y muestra el nombre que utiliza para iniciar la sesión en el equipo. Para abrir su carpeta personal, haga clic en el botón Inicio y, a continuación, haga clic en el nombre de su cuenta de usuario en la parte superior del menú Inicio. Éste es un modo cómodo de tener acceso a las ubicaciones que se utilizan con más frecuencia en el equipo.
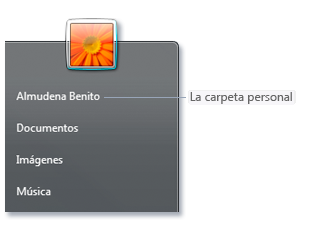
En la parte superior del menú Inicio hay un vínculo para abrir su carpeta personal
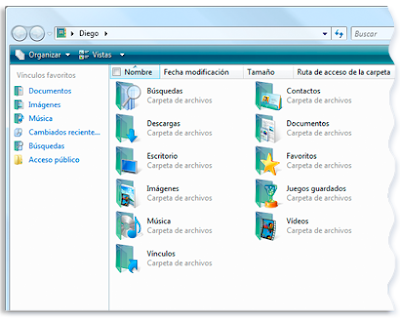
La carpeta personal contiene las ubicaciones usadas con más frecuencia, incluidas las carpetas Documentos, Imágenes y Música
¿Dónde están ahora los menús?
Las barras de menús que aparecen en Windows XP normalmente están ocultas de manera predeterminada en Windows Vista. Sin embargo, es posible que no necesite los menús del estilo de Windows XP puesto que prácticamente todos los comandos de menú están disponibles en Windows Vista en forma de botones en la barra de herramientas o como opción haciendo clic con el botón secundario del mouse. Si no ve la opción que desea en la barra de herramientas, intente hacer clic con el botón secundario del mouse para ver más opciones.
Para activar o desactivar la barra de menús en cualquier programa o ventana, presione la tecla ALT.
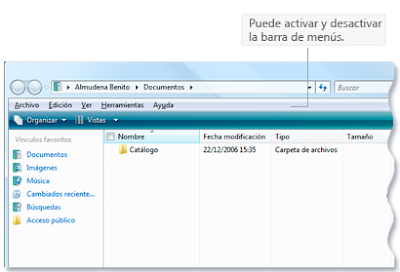
Presione la tecla ALT para activar o desactivar la barra de menús
¿Qué programas han cambiado?
Puede seguir haciendo todo lo que solía hacer en Windows XP, pero ahora puede hacer incluso más cosas. Hemos cambiado el nombre y mejorado algunos de los programas de Windows más habituales. La siguiente tabla muestra los nombres de los nuevos nombres de los programas junto con los nombres que tenían en Windows XP.Programa de Windows XP | Programa de Windows Vista |
Visor de imágenes y fax de Windows | Galería fotográfica de Windows La nueva Galería fotográfica de Windows facilita la organización de grandes conjuntos de fotografías digitales, la búsqueda de esos conjuntos y el etiquetado de las fotografías para que se puedan recuperar fácilmente. |
Libreta de direcciones de Windows | Contactos de Windows Contactos de Windows incluye todas las características de la Libreta de direcciones de Windows anterior además de nuevas características, como la posibilidad de agregar imágenes a los contactos. |
Outlook Express | Windows Mail Windows Mail dispone de las herramientas que necesita para intercambiar correo electrónico con colegas y amigos, reemplazando Outlook Express con un gran número de mejoras, incluido un mejor filtrado del correo electrónico no deseado y una configuración más sencilla. |
Consola de fax | Fax y Escáner de Windows Fax y Escáner de Windows le permite usar el equipo para enviar por fax y digitalizar documentos e imágenes, crear portadas de fax y enviar imágenes y documentos digitalizados como datos adjuntos de fax o correo electrónico, todo desde una sola interfaz fácil de usar. |
NetMeeting | Área de encuentro de Windows La nueva característica Área de encuentro de Windows de Windows Vista le permite colaborar en línea con otras personas, compartir documentos, programas e incluso su escritorio de Windows. |
Fuente trucoswindows.net











No hay comentarios:
Publicar un comentario