Eliminar una cuenta en Windows 7 es muy sencillo y fácil de hacer. Si alguien de tu casa ya no utiliza la cuenta que le creaste puedes borrarla sin demasiados problemas. Vamos a ver como se hace:
Primero vamos al menú inicio y en el cuadro de búsqueda escribimos cuentas de usuario, una vez que hacemos esto hacemos clic sobre Cuentas de usuario (1)
Ahora se abrirá el administrador de cuentas de usuario. Nos tocará hacer clic sobre la cuenta a borrar (2). Como ves en mi caso quiero eliminar la cuenta Prueba.
Una vez que ingresamos a la cuenta a la izquierda de la misma tenemos muchas opciones para realizar cambios. A nosotros en este caso nos interesa Eliminar la cuenta (3) y hacemos clic sobre ella.
Windows como es precavido nos preguntará si queremos conservar los documentos, fotos y música de la cuenta, por más que eliminemos la cuenta en si misma (si decidimos conservar los archivos generará una carpeta del mismo nombre en el escritorio del usuario desde el cual borramos la cuenta).
En mi caso como no hay archivos importantes elijo Eliminar archivos (4)
Y volvemos a confirmar que queremos Eliminar cuenta (5)
Eso es todo. Cualquier duda que tengas deja un comentario
Activar Panel de Audio Frontal en Windows 7
He encontrado en internet cientos de formas que dicen activar el panel de audio frontal con Windows 7, pero ninguno me ha dado resultado, puede que a algunos se les haya resuelto el problema pero a mí no.
Probé como inicialmente configuraba en Windows XP, accediendo al menú de la bios y activando el audio frontal, resultado… no funciona así con el Windows 7.
También probé como se hace con el Windows Vista, en dispositivos de audio, seleccionar los dispositivos desactivados, y solo había que activar, resultado… tampoco funciona así con el Windows 7.
- Aclaro que esto le puede servir solo a algunos, por si las dudas, tengo el chip Realtek ALC662, puede ser para audio integrado o por tarjeta PCI..
- Si tienes una tarjeta de audio USB externa pues conectala en el usb frontal y busca los driver del fabricante, aunque el Windows 7 tiene unos genéricos que han de servir.
Bueno, ahora sí a la solución:
Aunque Windows 7 activa el audio trasero sin necesidad de instalar el driver de Realtek, necesitamos instalar el driver oficial para que podamos activar el audio frontal.
Luego de instalado vamos a dirigirnos al Panel de Control de Windows 7 y abrimos el Realtek HD Audio Manager.
Nos va a salir un cuadro similar o igual al siguiente:
Cuando damos clic en la carpeta que se muestra en la siguiente imagen, vamos a deshabilitar la detección del audio frontal.
Cuando quede activada la deshabilitación le damos aceptar y podemos notar que ya se encuentran disponibles la salida de audio y micrófono del panel frontal como notaremos en la siguiente imagen:
Ya podemos conectar los auriculares y el micrófono en los conectores frontales totalmente funcionales. A mí me funcionó.
NOTA:
Para que funcione el micrófono frontal deben realizar la siguiente acción en el mismo cuadro de la configuración del audio.
Espero les haya servido.
Fuente: ElMacano
Como usar el firewall de Windows 7
El firewall es uno de los elementos de seguridad más importantes para proteger nuestro ordenador cuando nos conectamos a Internet. Windows 7 dispone de un firewall incorporado al sistema con nuevas funciones con respecto al de Vista. Esta nueva herramienta de seguridad permite establecer de forma más precisa distintos escenarios para el funcionamiento de la protección y el acceso más directo a las funciones avanzadas.
Aunque existen soluciones más avanzadas en el mercado, el Firewall incorporado en Windows puede ser un excelente aliado para impedir conexiones no deseadas y proteger nuestro ordenador. Windows 7 incorpora una nueva versión del programa con respecto a la de Windows Vista, cuyo funcionamiento ya repasamos en su día. Vamos a ver cómo utilizarlo.
Opciones de configuración.
Para acceder a las opciones del Firewall de Windows 7, abriremos el menú Inicio y a continuación Panel de Control. Luego en el apartado Sistema y seguridad encontraremos el enlace Firewall de Windows sobre el que haremos clic. En pantalla aparecerán las opciones básicas para activar o desactivar el firewall según la clasificación de las redes a las que nos conectamos. En Windows 7 hay tres tipos de redes: bajo dominio, pública y trabajo o doméstica (las llamadas redes privadas).
Podemos modificar las opciones por defecto por cada tipo de conexión por separado y decidir si bloqueamos todas las conexiones entrantes, si desactivamos el Firewall o decidimos que éste nos notifique o no cuando bloquea una conexión. La elección del tipo de red y por consiguiente de protección por parte del Firewall, se realiza a la hora de conectarnos a una red.
Si elegimos un tipo de red pública, no se permitirá que otros ordenadores puedan localizarnos para compartir recursos. Si elegimos una red doméstica, podremos conectarnos a redes de tipo “grupo en el hogar” y podremos compartir recursos que serán públicos para el resto de la red. En el caso de elegir una red de trabajo, no podremos conectarnos a un “grupo en el hogar” pero sí compartir recursos con otros miembros de la red.
Dentro de las redes de trabajo, también podemos acceder a la red mediante un dominio a través de la opción correspondiente en Panel de control, Sistema y seguridad, Sistema, Configuración avanzada del sistema y finalmente en la pestaña Nombre de equipo en el botón Cambiar. Una vez autentificados por el controlador de dominio el Firewall reconocerá el modo de funcionamiento como dentro de un dominio.
Una de las ventajas del nuevo Firewall de Windows es que podemos utilizar más de un perfil al mismo tiempo. Es decir, si el ordenador está conectado, por ejemplo, a una red de trabajo y a otra pública, el firewall aplicará la configuración correspondiente a las conexiones que provengan de una u otra. Así bloqueará por ejemplo álgunas conexiones entrantes de la red pública y otras distintas de la red de trabajo.
Acceso a opciones avanzadas
Otra ventaja del nuevo Firewall es que podemos acceder a las reglas de las conexiones para cada tipo de red directamente desde la sección del Firewall del panel de control. Simplemente haremos clic en el enlace Configuración avanzada y entraremos en las opciones de configuración. Para crear una nueva regla haremos como con el Firewall de Vista.
En la parte central acudiremos al apartado Ver y crear reglas de Firewall. Haremos clic en Reglas de entrada o en Reglas de salida para acceder al panel de configuración en cada caso y describiremos las características de la regla a aplicar. Otra novedad de Windows 7 es que ahora podemos definir un rango de puertos o de direcciones IP. Ahora también podemos especificar que las conexiones entrantes deben cumplir IPsec desde la propia consola.
Archivo de incidencias
Otra novedad del Firewall de WIndows 7 es que ahora el archivo de incidencias o Log se puede configurar y visualizar desde el Visor de Eventos sin necesidad de abrir un archivo de textos. Podemos acceder al archivo de incidencias abriendo Visor de Eventos en el menú inicio y localizando la entrada Registro de aplicaciones y servicios, Microsoft, Windows y en la ventana central Windows Firewall With Advanced Security.
Una vez hagamos doble clic sobre la entrada podremos ver los eventos, filtrarlos, consultar los datos de cada uno de los eventos, exportar el archivo y muchas opciones más. Podemos elegir en la parte izquierda, bajo la carpeta WIndows Firewall… los apartados de seguridad que queremos consultar. Útil para saber si se ha producido una incidencia importante en algún momento.
Configurar el raton para zurdos en Windows 7
En Windows 7 invertir la disposición de las flechas del ratón, es bastante sencillo de llevar a cabo.Hacemos clic en inicio y en la barra de busqueda escribimos Mouse y se nos abre las propiedades del Mouse.
En la pestaña botones Marcamos la primera opción de Configuración de botones, que indica Intercambiar botones primario y secundario.
Con este cambio ya tenemos configurado nuestro ratón para personas zurdas.
Fuente win7.com.es












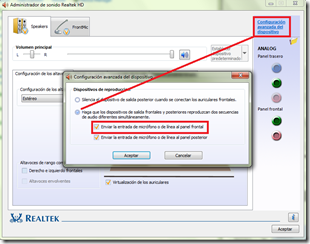
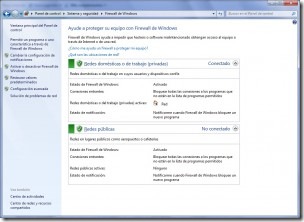
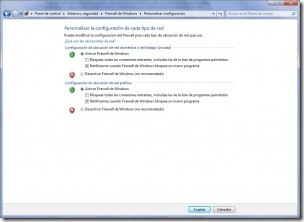














No hay comentarios:
Publicar un comentario