 Se puede crear una copia de seguridad del disco duro utilizando cualquiera de estos dispositivos de almacenamiento: CD, DVD, memoria USB, discos duros extraíbles u otro ordenador. Las copias se realizan manualmente o se puede hacer uso de distintas herramientas de backup y utilidades, disponibles para cada sistema operativo. A continuación se describe los pasos necesarios, en cada caso.
Se puede crear una copia de seguridad del disco duro utilizando cualquiera de estos dispositivos de almacenamiento: CD, DVD, memoria USB, discos duros extraíbles u otro ordenador. Las copias se realizan manualmente o se puede hacer uso de distintas herramientas de backup y utilidades, disponibles para cada sistema operativo. A continuación se describe los pasos necesarios, en cada caso.Una copia de seguridad, que permita restaurar los datos en caso de pérdida, se puede realizar manualmente o a través de distintos programas, herramientas y utilidades.
Copia de seguridad manual
Se puede hacer una copia o backup en CD, DVD o cualquier dispositivo de almacenamiento. Se recomienda que cualquier dispositivo elegido sea distinto al disco duro del ordenador.
Mediante copia y pega o simplemente arrastrando los archivos, se consigue el objetivo.
Backup en Windows
Los usuarios de Windows Vista disponen de la utilidad "Hacer una copia de seguridad del equipo", a la que se accede a través de "Sistema y mantenimiento", desde el "Panel de control".
Copia de seguridad en XP .
Los pasos dependen de la versión de XP que se posee.
XP Professional.
La utilidad "Copia de seguridad" está localizada en las "Herramientas del sistema", a la que se accede desde el menú "Accesorios" en "Todos los programas".
XP Home Edition.
Para hacer uso de la utilidad "Copia de seguridad", se necesita instalarla manualmente desde el CD original de Windows XP.
El respaldo de datos desde Mac o Linux utiliza otro tipo de programas de backup.
Copia de respaldo en Mac
El usuario de Mac cuenta con dos posibilidades, además de la copia de seguridad manual.
Utilidad de discos.
Esta herramienta permite la creación de copias en forma de disco de imagen. Las copias mantienen el formato, los permisos y los atributos de todos los datos.
Time Machine.
Utilidad presente a partir de la versión Mac Os X 10.5. Este programa permite establecer la realización automática de copias de seguridad, siempre en un disco distinto al del propio ordenador.
Backup en Linux
Son varias las utilidades y software para backups, disponibles para este sistema operativo. Sólo en el sitio web MuyLinux.com se puede acceder a una colección de 21 herramientas distintas, que el usuario puede utilizar para hacer sus copias de seguridad.
Entre ellas están Areca Backup, Keep o Simple Backup Solution . Todas poseen interfaz de usuario, desde la que realizar las distintas acciones. Entre las 21 soluciones, sin embargo, también hay disponibles varias para acceder desde la consola de códigos.
Cualquiera que sea el sistema operativo, estas soluciones permiten hacer copias de seguridad para que siempre se cuente con una copia de los datos más importantes.
Consejos de instalación de software para Windows XP
 Instalar programas en el sistema operativo de Windows, versión XP puede resultar fácil para las personas experimentadas, pero para todos aquellos que recientemente se han familiarizado con el entorno de este sistema operativo, tienen que tener en cuenta ciertos factores a la hora de instalar, personalizar y ejecutar software que muchas veces suele ser no-oficial, dando problemas a la maquina y por ende al usuario de la misma.
Instalar programas en el sistema operativo de Windows, versión XP puede resultar fácil para las personas experimentadas, pero para todos aquellos que recientemente se han familiarizado con el entorno de este sistema operativo, tienen que tener en cuenta ciertos factores a la hora de instalar, personalizar y ejecutar software que muchas veces suele ser no-oficial, dando problemas a la maquina y por ende al usuario de la misma.Cualquier programa en XP debe ser instalado manualmente , por lo que se recomienda tener siempre el disco de instalación o el archivo de ejecución en caso de ser una descarga o programa bajado de Internet. Una vez que se abre la ventana de bienvenida, se explica detalladamente los derechos de copyright y demás advertencias jurídicas sobre la piratería.
Luego se aceptan las normas que ofrece el software, la mayoría de las veces se trata de no reproducir el contenido, no hacer copias y venderlas; siempre y cuando se trate de un programa pago, y no uno de licencia libre. Más adelante se debe elegir el directorio donde se guardarán los archivos necesarios para poderlo hacer funcionar correctamente. Los instaladores suelen brindar un directorio nuevo, creado por el programa mismo, pero siempre se puede modificar con anticipación. Una vez hecho esto, se debe aguardar algunos minutos hasta que la instalación esté completa. Si el programa pide alguna clave para verificar la autenticidad del mismo, se debe escribir la contraseña que está en la caja o en el disco mismo del software en cuestión.
Muchos programas que son descargados de Internet, tienen licencia libre, es decir, se pueden bajar e instalar sin alarmas de piratería ; pero son pocos y se debe tener cuidado, ya que Windows XP tiene un sistema anti copia que al detectar que un software es falso, suele trancar ciertas aplicaciones del sistema y "molestar" al usuario con carteles y anuncios que hacen demorar otra clase de acciones. Se recomienda instalar programas que estén libres de virus , ya que muchas veces los instaladores que se descargan pueden venir infectados (como el Live Messenger o Ares) y arruinar el sistema operativo haciendo perder archivos de gran importancia. Esos son los pasos y cuidados que se deben tener ante la instalación de software.

Esto, más que una entrada del blog, es un apunte rápido a modo de chuleta para la posteridad.
Para liberar espacio del directorio de instalación de Windows 7 de forma más o menos segura se puede abrir una terminal de símbolo del sistema de administrador y ejecutar el siguiente comando:
dism /online /cleanup-image /spsuperseded
Esto elimina backups de librerías antiguas entre otras cosas. Quien quiera saber más que googlee :)
Comnados para Windows XP

En Windows XP han sido incluidas un gran número de utilidades de comando. Algunas de ellas han sido diseñadas para los administradores de red, eso si, abstenerse usuarios que dicen ser informaticos y solo saben usar el messenger o el word.
- defrag ..... herramienta para el intérprete de comandos que nos permitirá defragmentar volúmenes.
- diskpart ..... utilidad con la que administraremos las particiones de nuesrtros discos. Al introducir diskpart en el intérprete de comandos, nuestro prompt se cambiará por DISKPART>. Con diskpart /? obtendremos ayuda sobre esta utilidad.
- driverquery ..... obtendremos una lista de los controladores de sistema y sus propiedades.
- fsutil ..... con este comando podemos administrar muchos aspectos de nuestro sistema, desde consultar el espacio libre en un volumen, hasta administrar las cuotas de usuario.
- getmac ..... con esta utilidad obtendremos la dirección MAC (Media Access Control) del adaptador de red.
- gpresult ..... conseguiremos el RSOP (Resultant Set Of Policies), es decir, la configuración de directivas de grupo y la configuración del usuario.
- netsh ..... la herramienta de configuración de red. Escribiendo netsh entraremos en la herramienta y nuestro prompt se cambiará por NETSH>. Con netsh /? aprenderemos más sobre esta herramienta.
- openfiles ..... herramienta que permite al administrador mostrar o desconectar archivos abiertos a los que estén accediendo de forma remota otros usuarios.
- recover ..... con este comando intentaremos recuperar toda la información legible de un disco dañado.
- reg ..... la herramienta de edición del registro en modo texto. Con ella podremos exportar, copiar, restaurar, comparar registros y muchas otras tareas.
- schtasks ..... esta herramienta ayudará al administrador a programar, ejecutar, cambiar y eliminar tareas en una máquina local o remota.
- sfc ..... el comprobador de archivos de sistema verificará todos los archivos críticos y reemplazará aquellos que nosotros o alguna aplicación hayan modificado o reemplazado con la versión oficial de Microsoft.
- systeminfo ..... información básica sobre la configuración del sistema, tal como el tiempo que lleva iniciado, el tipo de procesador, la versión de la BIOS, la cantidad total de memoria y la cantidad disponible, los ajustes de la memoria virtual y otros muchos datos.
- tasklist ..... obtendremos una lista de los procesos que se encuentran funcionando en el sistema en la actualidad.
- taskkill ..... tras usar tasklist quizás queramos terminar alguno de estos procesos. Introduciendo taskkill /? obtendremos una lección rápida sobre la sintaxis del comando, que consiste en que si el PID (identificador de proceso) del bloc de notas es 2148, según tasklist, introduciendo la orden taskkill /PID 2148 cerraremos el programa.
Aqui os dejo con otro enlace algo más completo:
http://www.comunicopy.com/foros/viewtopic.php?t=38
Fuente edrossuse.blogspot.com
 Guía con sencillos pasos para optimizar, acelerar y agilizar este sistema operativo, muy recomendado para ordenadores viejos, para obtener los mejores resultados en los juegos, o simplemente para un uso más
Guía con sencillos pasos para optimizar, acelerar y agilizar este sistema operativo, muy recomendado para ordenadores viejos, para obtener los mejores resultados en los juegos, o simplemente para un uso máscordial de la máquina, quedará tan optimizada como un Windows UE, Shadow Lite, Illusion, etc, en este caso Hacknario Edition ;)
1. Deshabilita servicio innecesarios
Como Windows XP necesita ser un sistema orientado para todos tiene un montón de servicios corriendo que ralentizan el sistema y que muchos de ellos no necesitas. Aquí hay una lista de los que pueden deshabilitarse prácticamente en todas las máquinas:* Servicio de alerta
* Portafolios
* Examinador de equipos
* Cliente de seguimiento de vinculos distribuidos
* Compatibilidad de cambio rápido de usuario
* Ayuda y Soporte técnico – (si usas la yuda de windows alguna vez no lo toques)
* Acceso a dispositivo de interfaz humana
* Servicio de Index Server
* Servicios IPSEC
* Mensajero
* Escritorio remoto compartido de Netmeeting (deshabilitado por seguridad)
* Administrador de sesión de Ayuda de escritorio remoto (deshabilitado por seguridad)
* Administración de conexión automática de acceso remoto
* Registro remoto (deshabilitado por seguridad)
* Inicio de sesión secundario
* Enrutamiento y acceso remoto (deshabilitado por seguridad)
* Servidor
* Servicio de descubrimientos SSDP – (Unplug n’ Pray lo deshabilitará)
* Telnet
* Ayuda de NetBIOS sobre TCP/IP
* Administrador de carga
* Host dispositivo Plug and Play Universal
* Horario de Windows
* Configuración inhalámbrica rápida (no lo desactives si usas WIFI)
* Estación de trabajoPara poder deshabilitar esos servicios:
Ve a Inicio / Ejecutar, y teclea “services.msc”
Pulsa doble click en el servicio que quieras deshabilitar
Cambia el tipo de inicio a “Deshabilitado” o “Disable” (según sistema)
2. Deshabilita “Restaurar Sistema”
“Restaurar sistema” puede ser de gran ayuda si tu ordenador tiene problemas, aun así, guardar todos los puntos de restauración puede ocupar gigas y gigas de espacio en tu disco duro. Por tanto, para deshabilitarlo:
Abre el Panel de Control
Pulsa en “Rendimiento y Mantenimiento”
Pulsa en “Sistema”
Abre la pestaña de Restaurar Sistema
Activa ‘Desactivar Restaurar sistema en todas las unidades’
Pulsa ‘Ok’
3. Defragmenta el archivo de página
Si mantienes defragmentado este archivo puedes tener un aumento considerable de velocidad de arranque. Una de las mejores formas de hacer esto es crear una partición separada en tu disco duro sólo para esto, con lo que no se vé afectado por el uso normal del disco duro.. Otra forma de tener este archivo defragmentado es correr la aplicación PageDefrag. Este pequeña y útil aplicación puede ser usada para defragmentarlo, pero también para fijar que se defragmente cada vez que inicias el ordenador. Para instalarla: (también se puede utilizar Tune UP Utilities 2007)
Descarga y ejecuta PageDefrag
Señala “Defrag at next Reboot”
Pulsa “Aceptar”
Reinicia
4. Acelera el acceso a carpetas
Deshabilita Last Access UpdateSi tienes muchas carpetas y subcarpetas en tu ordenador, notarás que el acceso a dichas carpetas consume mucho tiempo, ya que Windows XP tiene que actualizar la hora de último acceso a cada una de ellas. Para parar esto simplemente hay que editar el registro del sistema. Si crees que es demasiado complicado no lo hagas, pero no es difícil.
Ve a Inicio / Ejecutar y teclea “regedit”
Ves navegando por el arbol de la izquierda hasta llegar a “HKEY_LOCAL_MACHINE\System\CurrentControlSet\Control\FileSystem”
Pulsa con el botón derecho en el area de la ventana de la derecha y selecciona ‘Valor DWORD’
Crea por tanto un nuevo valor DWORD y llámalo ‘NtfsDisableLastAccessUpdate’
Botón derecho en el nuevo valor y pulsa ‘Modificar’
Cambia el valor a ‘1?
Pulsa ‘Aceptar’
5.Deshabilita los sonidos de sistema
Sorprendentemente, los sonidos que emite tu ordenador para indicar diferentes cosas pueden ralentizarlo, particularmente al iniciar y apagar el equipo. Para deshabilitar esto:
Abre el Panel de Control
Pulsa en ‘Dispositivos de sonido, audio y voz’
Selecciona ‘Colocar un icono de volumen en la barra de tareas’
Abre la pestaña “Sonidos”
Elige “Sin sonidos” en la Combinación de sonidos
Pulsa “No”
Pulsa “Aplicar”
Pulsa “OK”
6. Mejora el arranque
Una nueva característica de Windows XP es la habilidad de realizar defragmentaciones del arranque. Esto coloca todos los ficheros de arranque uno detrás de otro para asegurar un arranque mucho más rápido. Por defecto esta opción está habilitada en muchas versiones de XP, pero aquí mostramos como habilitarla por si acaso.
Ve a Inicio / Ejecutar
Teclea ‘Regedit.exe’
Busca “HKEY_LOCAL_MACHINE\SOFTWARE\Microsoft\Dfrg\BootOpt imizeFunction”
Selecciona “Enable” de la lista de la derecha
Botón derecho y selecciona ‘Modificar’
Cambia el valor a “Y”
Reinicia el ordenador
7. Mejora el rendimiento del fichero de intercambio
Si tienes más de 256MB de RAM este truco aumentará considerablemente el rendimiento. Se basa en asegurar que tu PC usa cada trozo de memoria RAM (mucho más rápido que el fichero de intercambio) antes de usar el fichero de intercambio.
Ve a Inicio / Ejecutar
Teclea “msconfig.exe”
Ve a la pestaña System.ini
Expande 386enh pulsando en el +
Pulsa en Nuevo y teclea “ConservativeSwapfileUsage=1?
Pulsa Aceptar
Resetea el ordenador
8. Haz que los menús vayan más rápido
Este es uno de mis favoritos ya que es una de las cosas que la máquina notará mas. Lo que hace este truco es quitar el pequeño retardo que tiene Windows cuando vas abriendo los menús.
Ve a Inicio / Ejecutar
Teclea ‘Regedit’
Busca la cadena “HKEY_CURRENT_USER\Control Panel\Desktop”
Selecciona “MenuShowDelay”
Botón derecho y selecciona ‘Modificar’
Reduce el número a unos “100?Este es el retardo en microsegundos que tienen los menús. Puedes ponerlo a “0? pero te resultará un poco difícil usar entonces los menus. Bueno ahora mira a ver el menú si te gusta y vá rápido. Si quieres puedes modificar estos valores entrs 50 y 150 según tu gusto.
9. Haz que los programas carguen más rápidos
Este pequeño truco funciona con la mayoría de los programas. Si después de realizarlo tu programa va mal, vuelve a deshacer esto.
Botón derecho en el acceso directo del programa que sueles usar
Selecciona propiedades
En destino, añade al final ‘ /prefetch:1?
Pulsa “Aceptar” – tus programas ahora correrán más rápido
10. Mejora la velocidad de apagado de XP
Este truco reduce el tiempo de espera antes de que se cierren todos los programas que están activos cuando le das a Apagar el equipo:
Ve a Inicio / Ejecutar
Teclea ‘Regedit’
Busca la cadena ‘HKEY_CURRENT_USER\Control Panel\Desktop’
Selecciona ‘WaitToKillAppTimeout’
Botón derecho y selecciona ‘Modificar’
Cambia el valor a ‘1000?
Pulsa ‘Aceptar’
Selecciona ‘HungAppTimeout’
Botón derecho y selecciona ‘Modificar’
Cambia el valor a ‘1000?
Pulsa ‘Aceptar’
Ahora busca la cadena siguiente
‘HKEY_USERS\.DEFAULT\Control Panel\Desktop’Select ‘WaitToKillAppTimeout’
Botón derecho y selecciona ‘Modificar’
Cambia el valor a ‘1000?
Pulsa ‘Aceptar’
Ahora busca la cadena siguiente
‘HKEY_LOCAL_MACHINE\System\CurrentControlSet\Control’Select ‘WaitToKillServiceTimeout’
Botón derecho y selecciona ‘Modificar’
Cambia el valor a ‘1000?
Pulsa ‘Aceptar’
11. Desinstalar NetMeeting
Ir a inicio / Ejecutar y poner la siguiente linea:RunDll32 advpack.dll,LaunchINFSection C:\WINDOWS\inf\msnetmtg.inf,NetMtg.Remove
12. Desinstalar el MSN que viene por defecto en Windows XP
Ir a inicio / Ejecutar y poner la siguiente linea:RunDll32advpack.dll,LaunchINFSection %windir%INFmsmsgs.inf,BLC.Remove
13. Desinstalar más programa indeseados de Windows XP de manera sencilla
Simplemente bajar el XPlite y usarlo, nos deja desinstalar de Windows XP infinidad de cosas que no vayamos a usar.(Outlook Express, Address Book, el configurador de Wireless, Internet Explorer, MSN, Netmeeting, Movie Maker, Media Player, etc.)
14. Vincular todos los archivos temporales a C:\Temp
Ir a Mi PC / Click derecho, propiedades / Pestaña, opciones avanzadas / Variables de entorno / Variables de usuario, y en las dos modificar y ponemos como destino C:\Temp
Ahora en el Internet Explorer vamos a: Herramientas / Opciones de internet / Historial de exploración, configuración / Mover carpeta y ahí seleccionamos C:\Temp (Que deberá estar creada)Cuando queramos eliminar todos los archivos temporales solo deberemos ir a C:\Temp y borrarlo todo, así de sencillo.
15. Configurar papelera de reciclaje
Click derecho en la papelera de reciclaje, Propiedades / y dejarlo al 5%.
16. Aumentar el ancho de banda en Windows XP
Ir a inicio / Ejecutar y poner la siguiente linea: gpedit.msc
A continuación se abrirá una ventana y buscamos la opción: “Directiva de equipo local”, dentro de esta: “Plantillas administrativas”, seleccionamos la opción “Red” y finalmente “Porgramador de paquetes QoS”. Buscamos la opción que indica: “Limitar el ancho de banda reservado” hacer clic en “Habilitar” y en “Limite de ancho de banda (%)” debemos colocar el dígito 1.
17. Limpieza del registro
Utilizar periódicamente programas como RegCleaner o RegSupreme Pro, para optimizar y limpiar la cache del registro de windows, y también ver la entradas de inicio por si hubiera servicios innecesarios.
18. Defragmentar el Disco duro periódicamenteEjecutar el Desfragmentador de Windows.
Hay 2 caminos:
- Inicio / Programas / Accesorios / Herramientas del sistema / ;Desfragmentador de disco.
- Inicio / Ejecutar / Dfrg.msc / Enter.
Elegimos el disco que pensamos que necesita una desfragmentación y hacemos clic en Analizar. Si nos notifica que el disco debe ser desfragmentado, hacemos clic en Desfragmentar. Importante: esta tarea de mantenimiento puede tardar unos pocos minutos o algunas horas, depende de la fragmentación
19. Deshabilitar el informe de errores en Windows XP
Panel de control / Sistema / Opciones avanzadas / Informe de errores / Deshabilitar el informe de errores
20. Configurar rendimiento visual de Windows XP
Conseguiremos acelerarlo sin perder el skin de Windows XP, vamos a:
Ir a Mi PC / Click derecho, propiedades / Pestaña, opciones avanzadas / Rendimiento / Configuración / Personalizar: Y una vez ahí podemos destachar estas opciones;
I) Mostrar el rectángulo de selección translúcido
II) Mostrar sombra bajo el puntero del ratón
III) Mostrar sombras bajo los menús
21. Desactivar StickyKeys
Panel de control / Opciones de accesibilidad y en la pestaña teclado deshabilitar StickyKeys
22. Acelerar el apagado de Windows XP
Inicio / Ejecutar / Regedit
Entramos luego hasta el nivel HKEY_CURRENT_USER\Control Panel\Desktop localizando allí la clave “WaitToKillAppTimeout” hacemos doble clic sobre ella. A continuación cambiamos el valor de 20.000 (que ya trae por defecto) por el de 4.000.
Ahora, y sin salir del editor, accedemos a HKEY_LOCAL_MACHINE\System\CurrentControlSet\Control, para localizar de nuevo la clave “WaitToKillAppTimeout” y repitiendo la misma operación de antes cambiamos el valor de 20.000 a 4.000.
Ahora nuestro Windows esperará menos tiempo para “matar” una aplicación cuando no responde y se cerrará el sistema mucho más rápido.
23. Limpiar archivo de intercambio al apagar el sistema
Por defecto el archivo de intercambio de Windows XP siempre se mantiene en el disco duro, ocupando un espacio que puede sernos de utilidad, sobretodo en entornos de arranque dualPara modificar este comportamiento, y que su contenido sea eliminado al apagar el sistema, iniciaremos la herramienta de edición del registro de sistema, con el comando “regedit.exe”, desde el menú Inicio/Ejecutar y localizaremos la clave
HKEY_LOCAL_MACHINE\System\CurrentControlSet\Control\Session Manager\Memory Management. Allí crearemos o
modificaremos el valor DWORD “ClearPageFileAtShutdown” cuyo contenido será “1? eliminar el archivo de intercambio al pagar el sistema o “0? para mantenerlo.
24. No se termina de apagar el ordenador del todo.
Inicio y a continuación en Panel de Control.
Una vez en el Panel de Control, haz doble clic sobre el icono de Opciones de energía.
Pincha en la pestaña APM y marca la casilla Habilitar la compatibilidad con la administración avanzada de energía luego pulsa el botón Aceptar.
25. Desactivar el aviso de los programas recién instalados
Inicio, haz clic con el ratón derecho en la parte superior del menú Inicio donde se muestra su nombre y, a continuación, haga clic en Propiedades.
En el cuadro de diálogo Propiedades de la barra de tareas y del menú Inicio, en la ficha Menú Inicio haz clic en Personalizar.
Haz clic en la ficha Opciones avanzadas y, a continuación, desactiva la casilla de verificación Resaltar programas recién instalados.
Haz clic en Aceptar y de nuevo en Aceptar.
26. Desactivar el mensaje de drivers no certificados
Click derecho en el icono de Mi PC y elegir Propiedades. Una vez allí, en la pestaña Hardware, deberemos presionar el botón Firma de controladores, donde se nos pregunta [¿Qué acción desea que realice Windows?], conviene seleccionar [Ninguna: instalar el software sin pedir mi aprobación].
De esta manera, no volveremos a recibir advertencias sobre los drivers.
27. Limpiar el archivo de intercambio al apagar el sistema
Para modificar este comportamiento, y que su contenido sea eliminado al apagar el sistema, iniciaremos la herramienta de edición del registro de sistema, con el comando “regedit.exe”, desde el menú Inicio/Ejecutar y localizaremos la clave HKEY_LOCAL_MACHINE\System\CurrentControlSet\Control\Session Manager\Memory Management.
Allí crearemos o modificaremos el valor DWORD “ClearPageFileAtShutdown” cuyo contenido será “1″ eliminar el archivo de intercambio al pagar el sistema o “0″ para mantenerlo.
28. Forzar cierre de aplicaciones al apagar el sistema
A veces Windows XP, puede que tarde, o incluso, nos muestre algún tipo de ventana cuando queremos apagar el sistema, del estilo, que nos dicen que alguna aplicación aun está en ejecución. Podemos evirtar eso haciendo que el sistema cierre todos esos programas de forma rápida. Para conseguirlo hemos de seguir los siguientes pasos:
Abrimos el Registro de Windows
Buscamos la clave: HKEY_CURRENT_USER\ControlPanel\Desktop
Veremos que existe un valor llamado AutoEndTask, el cual debemos modificar
Podemos asignarle un 1 para forzarlas a que se cierren o 0 que es el valor por defecto y Windows seguirá funcionando como hastaahora.
Cerramos el registro y reiniciamos sesión
29.- Para aumentar la velocidad de acceso a servidores HTTP, y visualizar las páginas Webs mas rápid0
Haz clic en el botón Inicio y luego sobre Ejecutar, escribe Regedit y pulsa el botón Aceptar.
Una vez estás en el editor del registro busca la siguiente cadena:
HKEY_CURRENT_USER\Software\Microsoft\Windows\Curre ntVersion\
InternetSettingEn la ventana de la derecha, crear o modificar los valores DWORD siguientes:MaxConnectionsPerServer: doble clic sobre ese valor y escribir 4 decimal (para ADSL escribir 20)
MaxConnectionsPer1_0Server : doble clic sobre ese valor y escribir 8 en decimal (para ADSL escribir 20)
Esos valores corresponden al número de demandas simultáneas de acceso a un servidor de tipo 1 o 1.1. Cerrar Regedit y reiniciar Windows.
30. Usar atajos de teclado
Atajos Generales
CTRL+C (Copiar)
CTRL+X (Cortar)
CTRL+V (Pegar)
CTRL+Z (Deshacer)
DELETE (Eliminar)
SHIFT+DELETE (Eliminar la selección de modo permanente sin pasar por la papelera de reciclaje)
CTRL mientras arrastramos selección (Copia la selección)
CTRL+SHIFT mientras arrastramos un objeto (Crea un acceso directo a ese objeto)
Tecla F2 (Renombrar un objeto)
CTRL+Flecha Derecha(Mueve el puntero de inserción de texto al comienzo de la siguiente palabra)
CTRL+Flecha Izquierda (Mueve el puntero de inserción de texto al comienzo de la anterior palabra)
CTRL+Flecha Abajo (Mueve el puntero de inserción de texto al comienzo del siguiente párrafo)
CTRL+Flecha Arriba (Mueve el puntero de inserción de texto al comienzo del párrafo anterior)
CTRL+SHIFT con cualquiera de las teclas de flechas (Selecciona el bloque de texto)
SHIFT con cualquiera de las teclas de flechas (Selecciona más de un objeto en una ventana, escritorio o palabras de un texto)
CTRL+A (Selecciona todo)
Tecla F3 (Busca por un archive o un directorio)
ALT+ENTER (Muestra las propiedades de un objeto seleccionado)
ALT+F4 (Cierra el objeto activo o sale de un programa)
ALT+Barra Espacio (Abre el menú derecho de la barra de título en la ventana activa)
CTRL+F4 (Cierra el documento actual en un programa que te permita tener varios documentos abiertos simultáneamente)
ALT+TAB (Permite desplazarse entre objetos o ventanas abiertas)
ALT+ESC (Permite desplazarse entre objetos o ventanas abiertas en el orden que estos han sido abiertos)
Tecla F6 (Permite hacer selecciones de elementos en una ventana)
Tecla F4 (Muestra la barra de direcciones de Mi PC o de Windows Explorer)
SHIFT+F10 (Muestra el menú derecho del objeto seleccionado)
CTRL+ESC (Display the Start menu)
ALT+Letra subrayada en el objeto de menú o nombre de comando (Muestra el menú o ejecuta el comando seleccionado)
Tecla F10 (Activa la barra de menú en el programa activo)
Flecha Derecha (Abre el siguiente menú a la derecha o abre un submenú)
Flecha Izquierda (Abre el siguiente menú a la izquierda o cierra un submenú)
Tecla F5 (Actualiza la ventana activa)
Espacio Atrás (Sube un nivel sobre el nivel de directorio en el que nos encontramos en Windows Explorer)
ESC (Cancela la tarea actual)
SHIFT cuando insertas un CD (Evita que el CD boote (que el CD arranque) automáticamente)
CTRL+SHIFT+ESC (Abre el administrador de tareas)Cuadros de diálogoCTRL+TAB (Mueve entre las pestañas)
CTRL+SHIFT+TAB (Mueve hacia atrás entre las pestañas)
TAB (Mueve entre las opciones)
SHIFT+TAB (Mueve hacia atrás entre las funciones)
ALT+Letra subrayada (Ejecuta el comando o despliega el menú correspondiente)
ENTER (Ejecuta el commando de la opción seleccionada)
Barra espacio (Selecciona o vacia el checkbox si el actual objeto seleccionado es un checkbox)
Fechas (Selecciona un OptionButtom si el objeto actual es un grupo de OptionButtoms)
F1 (Muestra la ayuda)
F4 (Muestra los elementos de la lista actual)
Espacio Atrás (Abre el directorio contenedor del actual en el cuadro de dialogo Guardar como..)
Tecla Logo Windows
Windows Logo (Muestra el menú nicio)
Windows Logo+BREAK(Pausa) (Muestra el cuadro de dialogo de Propiedades del Sistema)
Windows Logo+D (Muestra el escritorio)
Windows Logo+M (Minimiza todas las ventanas)
Windows Logo+SHIFT+M (Restaura las ventanas minimizadas)
Windows Logo+E (Abre Mi PC)
Windows Logo+F (Busca por un archive o un directorio)
CTRL+Windows Logo+F (Busca equipos)
Windows Logo+F1 (Muestra la ayuda de windows)
Windows Logo+ L (Bloquea el teclado)
Windows Logo+R (Abre el menú ejecutar)
Windows Logo+U (Abre el administrador de utilidades)
Navegación en Internet
Explorer
CTRL+E (Selecciona todo el contenido del marco activo)
CTRL+F (Abre la utilidad de búsqueda)
CTRL+H (Abre la barra Historial)
CTRL+I (Abre la barra de favoritos)
CTRL+L (Abre el cuadro de dialogo “Abrir”)
CTRL+N (Abre otro navegador con la misma dirección web en la que estamos)
CTRL+O (Abre el cuadro de dialogo “Organizar favoritos”)
CTRL+P (Abre el cuadro de dialogo Imprimir)
CTRL+R (Actualiza la página web actual)
CTRL+W (Cierra la ventana actual)Navegación Windows ExplorerFin (Desplaza la barra de navegación hasta el final del contenido de la ventana)
Inicio (Muestra el inicio de la ventana activa)
NUM LOCK+Asterisco (*) (Muestra todos los subdirectorios que hay debajo de un directorio seleccionado)
NUM LOCK+Más (+) (Muestra el contenido de un directorio seleccionado)
NUM LOCK+Menos (-) (Cierra el directorio seleccionado)
Fecha izquierda(Cierra el directorio seleccionado si esta expandido o selecciona el directorio que contiene a éste)
Fecha derecha (Despliega la selección si no lo ésta o selecciona el primer subdirectorio) AccesibilidadSHIFT derecho unos segundos (Activa o desactiva las teclas de filtro)
ALT Izquierdo+SHIFT Izquierdo+PRINT SCREEN (Activa o desactiva el alto Contraste)
ALT Izquierdo+ SHIFT Izquierdo+NUM LOCK (Activa o desactiva las MouseKeys)
SHIFT cinco veces (Activa o desactiva las StickyKeys)
NUM LOCK cinco veces (Activa o desactiva las ToggleKeys)
Windows Logo +U (Abre el administrador de utilidades)
31. Borrar cache o iconos de “Ocultar iconos inactivos”
Cuando desinstalamos los programas los iconos de éstos se van acumulando en “Ocultar iconos inactivos” y aparentemente no se puede quitar, entonces ¿Como se borran “Elementos pasados” de la barra de notificaciones del XP ?, muy fácil….
Lo primero será ejecutar el editor del registro y buscar la rama:
Tecla Windows + R o Inicio / Ejecutar / Regedit
Vamos a la siguiente clave;
HKey_Current_User/Software/Microsoft/Windows/CurrentVersion/Explorer/TrayNotify
Una vez en allí borraremos las claves IconsStreams y PastIconsStream, cerramos el editor.
Ahora Ctrl + ALT + Supr o Administrador de Tareas y cerramos el proceso “explorer.exe”,
seguidamente lo volvemos a abrir; Archivo / Nueva Tarea (Ejecutar) / Explorer.exe
Y ya está habrán desaparecido todos esos iconos almacenados.
Los mejores trucos para Facebook
Facebook se reinventa a sí misma periódicamente, incorporando nuevas funciones que, con frecuencia, pasan desapercibidas. En este artículo te vamos a enseñar a sacarle todo el partido a Facebook. Concretamente, veremos:
1. Idiomas de lo más originales
Desde que Facebook lanzara su aplicación de traducciones, el sitio web ha sido traducido a más de 60 idiomas, favoreciendo enormemente su expansión internacional.
Cambiar el idioma es tan sencillo como hacer clic en la parte inferior de la página, al lado del copyright.
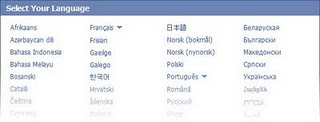
Si te fijas, hay algunos idiomas de lo más peculiares. ¿Quién dijo que el latín es una lengua muerta? Deslumbra a tus visitas con tu célebre Historia Nuntiorum, y no te olvides de comentar Quid cogitas?, si escoges este idioma.
 Otras opciones son Inglés - Pirata, en el cual todos tus amigos son capitanes, Inglés - Upside Down, que muestra las letras al revés, o Leet Speak, para pwn34r a l0$ n00bz.
Otras opciones son Inglés - Pirata, en el cual todos tus amigos son capitanes, Inglés - Upside Down, que muestra las letras al revés, o Leet Speak, para pwn34r a l0$ n00bz.2. ¿Quién te ha borrado?
Una de las obsesiones que acompaña a los usuarios de cualquier página, programa o servicio que permite añadir amigos es la de saber quién te ha eliminado.
Hace un tiempo ya encontramos a nuestro Judas personal en Messenger, pero también puedes conseguirlo en Facebook mediante un script para GreaseMonkey llamado Facebook Friends Checker, como ya te comentamos.
3. Cómo bloquear gente
En Facebook, tienes distintas formas de mantener a ciertas personas a raya. Si lo único que quieres es dejar de ver sus actualizaciones en tu página de Inicio, pulsa sobre la X que aparece a la derecha de alguna de sus publicaciones. Después, elige la opción de Ocultar. Para volver a ver sus actualizaciones, tendrás que hacer clic en Editar opciones, abajo del todo, en tu Home.
 También se puede dar el caso de que alguien te tenga realmente harto. En tal caso, lo mejor es eliminarlo directamente de tu lista de amigos. Para hacerlo, tienes que ir a su perfil y hacer clic en Eliminar de mi lista de amigos. Para casos extremos, quizá quieras utilizar Denunciar / Bloquear a esta persona.
También se puede dar el caso de que alguien te tenga realmente harto. En tal caso, lo mejor es eliminarlo directamente de tu lista de amigos. Para hacerlo, tienes que ir a su perfil y hacer clic en Eliminar de mi lista de amigos. Para casos extremos, quizá quieras utilizar Denunciar / Bloquear a esta persona.Esta opción aparece en todos los perfiles, aunque no estén en tu lista de amigos, así que la puedes usar para bloquear gente que te manda mensajes o invitaciones de amistad constantemente. En la sección de Privacidad de tu configuración de Facebook puedes gestionar y añadir personas a tu lista de bloqueados.
4. Chat con estilo
Hace un tiempo ya te presentamos los emoticonos que puedes usar en el chat de Facebook, incluyendo algunos caracteres ASCII para hacer diversos adornos.
Además, en el chat puedes utilizar los siguientes códigos para formatear tu texto de forma básica:
- *texto* - Pone el texto entre los dos asteriscos en negrita. Ejemplo: texto
- _texto_ - Subraya el texto entre los dos guiones. Ejemplo: texto
El chat no es el único lugar donde puedes utilizar tu estilo. Con algo de imaginación, las fotos de perfil e imágenes para páginas pueden dar mucho más juego. El principal truco consiste en aprovechar el "escalón" de Facebook, para hacer imágenes que parecen sobresalir de la pantalla.
Además, utilizar un formato de imagen vertical te da juego para incorporar sorpresas e imágenes de perfil más grandes, como bien sabe nuestro viejo amigo BunnyNaranjas.
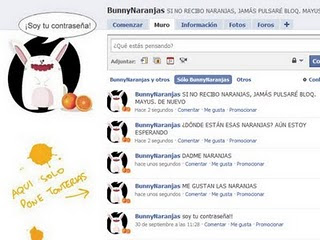
6. Seleccionar a todos tus amigos
Si eres de los que te gusta invitar a tus amigos a todo, te habrás percatado de lo incómodo que es tener que seleccionarlos uno a uno. Un modo de hacerlo de forma automática es utilizar los siguientes códigos Javascript. Introdúcelos en la barra de direcciones del navegador, cuando el cuadro de selección de amigos esté abierto.
- javascript:fs.select_all(); - Selecciona a todos tus amigos
- javascript:fs.unselect_all(); - Elimina la selección
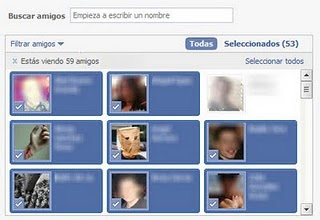
7. Atajos de teclado
Facebook dispone de sus propios atajos de teclado con los cuales acceder a las principales secciones de la página. Su funcionamiento varía según el navegador que utilices. Por ejemplo, en Firefox debes presionar también Shift, mientras que en IE tienes que pulsar Enter después de usar los siguientes atajos:
- ALT + 0 - Carga el Centro de Ayuda
- ALT + 1 - Lleva a tu Página de inicio de Facebook
- ALT + 2 - Muestra tu perfil
- ALT + 3 - Despliega las Solicitudes de Amistad
- ALT + 4 - Despliega la lista de últimos mensajes
- ALT + 5 - Despliega las últimas notificaciones
- ALT + 6 - Conduce a la Configuración de tu cuenta
- ALT + 7 - Selecciona el cuadro de búsqueda
- ALT + 8 - Muestra la página de fans de Facebook
- ALT + 9 - Dirige a la Declaración de derechos y responsabilidades de la web
8. Versiones especiales
Facebook está disponible en versiones distintas, mejor preparadas para determinadas configuraciones y dispositivos. Esto no quita que, en determinados casos, te interese cargar estas versiones en tu ordenador. Por ejemplo, si haces un uso básico de Facebook o tu conexión es lenta o con tarificación por tráfico.
- •m.facebook.com - Versión para móviles. Muy básica. Muestra estados y poco más. •touch.facebook.com - Versión para móviles táctiles. Muestra casi todos los elementos. •0.facebook.com - Versión especial gratuita y de sólo texto, sólo disponible con algunos operadores mundiales.
9. Utiliza tu correo
Una opción que se suele pasar por alto es la de utilizar el correo electrónico para determinadas tareas. Lo primero de todo, necesitas una dirección personalizada. Esta se obtiene en Facebook móvil. Se te generará una dirección estilo algo123@m.facebook.com, a la cual puedes enviar mensaje para lo siguiente:
•Si tiene fotografías, se publicarán en tu álbum Cargas con el móvil. El asunto será la descripción.
•Si tiene un vídeo, se subirá tomando el asunto como descripción.
•Si no tiene fotos ni vídeos, se actualizará tu estado de Facebook con el asunto del mensaje.
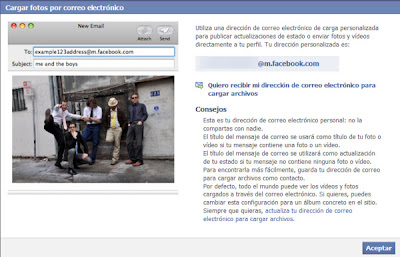
El uso del correo electrónico para interactuar con Facebook no termina ahí. Si tienes configuradas las notificaciones de correo para que te envíe un mensaje cada vez que alguien comenta en tus publicaciones, también los puedes responder directamente para comentar directamente desde tu correo.
10. Aplicaciones de Escritorio
Hace un tiempo ya hablamos de aplicaciones de escritorio para interactuar con Facebook. Las hay de todo tipo: desde lo más simple, para ver el muro desde Windows, hasta notificaciones y acceso al chat de Facebook.
Un caso especial es el de PhotoGrabber, para descargar todas las fotografías tuyas -o de tus amigos- a tu disco duro.
11. Crear páginas de fan y grupos
Las páginas te permiten expresar tu interés, afiliación y, con frecuencia, odio, hacia determinados temas. Se pueden crear de forma muy sencilla, lo cual ha ayudado a su proliferación. Aquí en OnSoftware tienes un tutorial sobre cómo hacer tu propia página de fan.
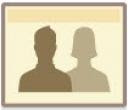 Si por el contrario lo que quieres es crear un grupo, estos han cambiado mucho recientemente. Ahora se parecen más a los clásicos grupos de correo, pero con todas las ventajas de Facebook (comentarios, enlaces, notificaciones, álbumes de fotos, etc.)
Si por el contrario lo que quieres es crear un grupo, estos han cambiado mucho recientemente. Ahora se parecen más a los clásicos grupos de correo, pero con todas las ventajas de Facebook (comentarios, enlaces, notificaciones, álbumes de fotos, etc.)Crearlos es muy sencillo, lo conseguirás desde esta página.
12. Nombra a tus amigos en tu estado
Facebook te permite nombrar a tus amigos y páginas en tus actualizaciones de estado, tal y cómo se hace en Twitter. Para ello, lo único que tienes que hacer es poner una @ delante. Por ejemplo, podrías mencionar a tu amigo Eutanasio con un mensaje como "@Eutanasio es mi amigo".
Esto, además de hacer feliz a tu amigo Eutanasio, hará su nombre clicable, con enlace a su perfil.
13. Para tu web
Si tienes una página web o blog, Facebook tiene unos cuantos juguetitos para ti.
Crear Insignias es quizá la más conocida. Puedes, de un modo automático y muy personalizable, crear un pequeño banner para poner en tu página web, blog, utilizarlo como firma en el correo...
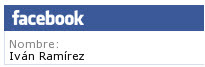
Las insignias pueden ser de tu perfil, y también de las páginas que te gustan, pudiendo incluir o no fotografías.

En todos los casos se generará un código HTML para pegar en la página web donde la vayas a utilizar.
Si eres aficionado al microblogging, te interesará saber que no necesitas utilizar ningún acortador de URL, ya que puedes reemplazar facebook.com por fb.me en cualquier dirección. Puedes comprobarlo tú mismo:
•http://www.facebook.com/xxxxxx
•http://fb.me/xxxxxx
Ahora bien, si eres un usuario hardcore de Facebook, o quieres reforzar su presencia en tu web, entonces necesitas artillería pesada. La encontrarás en la sección para Desarrolladores de Facebook.
No te preocupes, no hace falta ser un genio para utilizar los plugins sociales para incluir un botón "Me gusta" en tu web, integrar los comentarios de Facebook o incrustar un cuadro de personas a las que le gusta determinada página en tu sitio web, por nombrar algunos ejemplos.
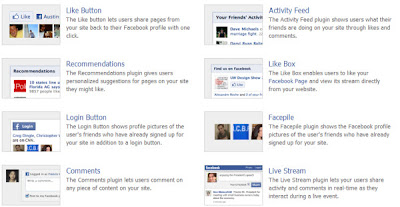
14. Fotografías rotadas, y en alta resolución
La alta resolución ha llegado a las fotografías de Facebook. La verdad es que, en el momento de escribir este artículo, no tienen un gran protagonismo, pero se prevén grandes mejoras al respecto pronto.
Ahora, al cargar imágenes en Facebook, puedes elegir si las subes en calidad estándar o en alta resolución.
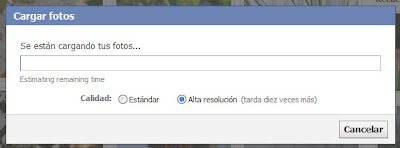
Las fotografías de alta resolución se muestran igual a las normales, pero ofrecen la opción de descargarlas en alta resolución a tu ordenador.
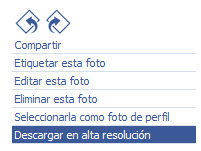 Otra opción que suele pasarse por alto, a juzgar por la cantidad de veces que la gente te obliga a girar la cabeza para ver sus fotos, es la de rotar las fotografías.
Otra opción que suele pasarse por alto, a juzgar por la cantidad de veces que la gente te obliga a girar la cabeza para ver sus fotos, es la de rotar las fotografías.Para ello dispones de dos botones en cada fotografía de tu propiedad: el primero la rota hacia la izquierda, y el segundo hacia la derecha.
15. Cerrar tu cuenta de Facebook
¿Qué mejor forma de terminar esta selección de trucos que con "el truco definitivo"? Sí, estamos hablando de eliminar tu cuenta de Facebook por completo.

Lo vimos en nuestro artículo "Se acabó, me borro"; básicamente consiste en ir a esta página (tras iniciar sesión) y seguir las instrucciones.
Fuente elnaufragodelared.blogspot.com
Liberar Tu Memoria RAM (Windows XP)
Este Es Un truquillo mire ke Navegando en la internet …. Como Liberar la memoria ram despues de USAR sin juego o aplicacion Una Que REQUIERE MUCHA memoria, ya Que se Quedan Residuos y El Ordenador sí Qaeda Como Parado, o va mas lento ….. MiCadena = (80000000)
Valoración Vídeo: 4 / 5
aca la Segunda parte del videotuto de Como Liberar sin celular V3 Motorola V3. link: www.megaupload.com cargador de arranque Pasar un 0,7 DO www.megaupload.com solo heno Que cargar El Archivo Como cualquier gestor de arranque y he aquí que bajara un 0,7 DO
Controlador de audio: ¿Cómo funcionan?
 Para que un dispositivo asociado a un computador funcione de manera correcta es necesaria la intervención de un controlador o driver que sirven como medio de comunicación y que dicte sobre el dispositivo su comportamiento. Se puede instalar un micrófono o una bocina al ordenador y estos estar debidamente conectados y encendidos, pero sin el controlador instalado correctamente y compatible sería inútil y no tuviera funcionamiento alguno.
Para que un dispositivo asociado a un computador funcione de manera correcta es necesaria la intervención de un controlador o driver que sirven como medio de comunicación y que dicte sobre el dispositivo su comportamiento. Se puede instalar un micrófono o una bocina al ordenador y estos estar debidamente conectados y encendidos, pero sin el controlador instalado correctamente y compatible sería inútil y no tuviera funcionamiento alguno.Para entender como funciona un controlador de audio, es preciso empezar por conocer los componentes básicos de un sistema de sonido en un ordenador. Éste ésta formado por la placa o tarjeta de sonido, los controladores de audio y los dispositivos de sonido (micrófonos, bocinas).
Función del Controlador de Audio:
Un controlador de audio es un trozo de software capaz de proveer una interfaz entre el sistema operativo y el dispositivo que controla el sonido (tarjeta de sonido o placa de sonido). Estos se hacen mediante un protocolo de comunicación serial llamado Interfaz Digital de Instrumentos Musicales o mejor conocido en el ámbito de la informática por sus siglas en ingles (MIDI) que permite al controlador y a otros dispositivos musicales compartir información haciendo posible la generación de sonidos.
Es prudente destacar en este punto, que el estándar MIDI no graba el sonido producido por un instrumento, sólo toma información referente al instrumento que esta sonando, es decir toma en cuenta, las características del volumen, velocidad, efecto, etc.
Entre los controladores de sonido más populares se encuentran los de la corporación Realtek y en particular los driver para el sistema windows xp, Intel ac97, SoundMax, Asus Xonar Dx Win Xp, entre otros.
Otro punto importante es conocer que el sistema operativo que se tenga instalado en el ordenador, para la elección adecuada del controlador de sonido juega un rol muy importante, ya que la descarga del driver de audio deben ser compatibles.











No hay comentarios:
Publicar un comentario