Ir a la línea de comandos oprimiendo CTRL-ESC, y escribiendo “cmd”.
Escribir:powercfg /hibernate on
La siguiente imagen muestra cómo sería el resultado luego de aplicar los cambios. Al finalizar, la opción de Hibernar debería estar nuevamente disponible y el problema

La opción de Hibernar es bastante utilizada hoy en día por quienes no apagan la computadora cuando se van a dormir o de un lugar a otro. Esta opción es quizás más segura que la opción de Sleep (dormir) ya que hace un dump de la memoria al disco y apaga tanto el disco como los distintos dispositivos conectados al sistema haciendo que transportar la computadora de un lado para otro (por ejemplo si nos vamos de la oficina al trabajo) sea más seguro y por ejemplo, evitar así dañar el disco.
Codecs para Windows 7

Usualmente cuando queremos ver videos o películas que están empaquetadas con un determinado Codec se nos complica ya que en una instalación de cero muchos de estos códecs no están disponibles. Pero para Windows 7 veamos un pack de Codecs con los que podemos disfrutar de muchos de los formatos en los que hoy en día están codificadas las películas. Quizás algunos de estos Codecs en el Pack no se utilicen nunca pero sin duda que los formatos disponibles en el pack de Codec para Windows 7 pueden salvar a más de uno.
Formatos soportados en el Codec de Windows 7
● DivX 7.4 Pro Video Codec.
● DivX h.264 Video (Decoder) Codec.
● XviD 1.2.2 Video (Encoder) Codec – Koepi’s 07/06/09 Build.
● ffdshow Video Codec 20100615 x86 Revision 3476 by clsid.
● ffdshow Video Codec 20100615 x64 Revision 3476 by clsid.
● Microsoft – Windows Media 9 Video Codec 9.0.1.369.
● Flash Video Splitter 1.2.908 x86 & x64.
● AC3Filter 1.63b x86 & x64.
● AC3File 0.7b x86 & x64.
● Spdifer 0.3b x86 & x64.
● DivX ACM Codec 4.1.
● RadLight OFR Playback Filter 1.0.0.1 – for OptimFROG.
● Lame MP3 3.98.2 ACM Codec.
● DSP-worx Bass source filter 1.11.
● Haali Media Splitter 20/05/10 x86 & x64 – For MP4, MKV, OGM and AVI container files.
● Matroska Source Splitter 1.2.908 x86 & x64.
● MP4 Source Splitter 1.2.908 x86 & x64.
● MPEG Source Splitter 1.2.908 x86 & x64.
● RealMedia Source Splitter 1.2.908 x86 & x64.
● VSFilter 2.39.5 x86 & 2.37 x64 – Subtitle Readers.
● CDXA Reader 1.2.908 – Also known as Form 2 Mode 2 CD or XCD x86 & x64.
● GSpot Codec Information Appliance 2.70a.
Con este Pack de Codecs para Windows 7 podemos reproducir prácticamente casi todos los formatos de contenido multimedia.
Activar Telnet en Win7 o Vista
La funcionalidad de cliente Telnet es quizás una de las más útiles a la hora de conocer si un puerto está abierto o cerrado en un host de destino. Usualmente basta con ejecutar telnet especificando el host y el puerto, y si vemos la pantalla en negro notamos que el puerto está abierto, de lo contrario recibiremos un mensaje como: “Connecting To remote…Could not open connection to the host, on port xxx: Connect failed”.
Pero si tienes Windows 7 o Vista, al menos en las versiones Home o Home Premium, verás que esta opción no está habilitada por defecto, con lo cual te imposibilitará ejecutarla al menos que la habilites. A continuación veremos algunos sencillos pasos para habilitar telnet en Windows 7 o Windows Vista:
Desde el menú Inicio, buscamos Programas y Características o en Inglés (Programs and Features):

Una vez ahí, buscamos la opción Turn Features On or Off, tal como muestra la imagen a continuación:
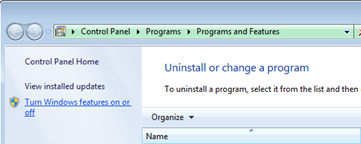
Se nos abrirá una nueva pantalla donde podemos ver las siguientes opciones, entonces debemos buscar por la opción Telnet Client (o Cliente Telnet en castellano) y marcarla. Al aceptar, el cliente telnet será habilitado y ya podremos ejecutar telnet desde la línea de comandos.

Cambiar el Idioma de Windows (Vista/Windows 7)
Cómo cambiar el idioma de Windows es algo que muchos se han preguntando, y quien no ha recibido alguna vez alguna llamada de amigos o familiares preguntándoles cómo cambiar el idioma de Windows de esa laptop que alguien les trajo de viaje y que vino en Inglés u otro idioma?
Usualmente las laptops (y muchas computadoras) ya vienen con el sistema precargado, y en caso de haberla comprado en USA lo más probable es que el sistema operativo venga en idioma Inglés.

Pero con Vistalizator todo resulta más fácil. Se trata de una herramienta para Windows que permite cambiar el idioma de Windows utilizando los packs oficiales de idioma de Microsoft.
Otra ventaja de utilizar esta herramienta es que permite mantener más de un idioma al mismo tiempo, lo que se conoce como MUI. Los packs soportados permiten configurar Vista y Win 7, tanto para 32bits como para 64bits (x86 y x64).
Hacer un upgrade de Windows en otro idioma
Por último, y seguramente es algo preguntando por muchos también, en caso que queramos actualizar la versión de Windows pero Windows no lo permite debido a que los idiomas (el previo a la instalación y el que vamos a instalar) son diferentes, entonces esta herramienta también nos puede servir para realizar la instalación.
Por ejemplo, si nuestro Windows base que vino de fábrica está en Inglés (por ejemplo Windows Vista 32 bits en Inglés) y queremos instalar un Windows 7 32 bits en Español, entonces lo que podemos hacer es correr vistalizator previo a hacer la actualización para convertir de Español a Inglés, y luego procedemos con la actualización. En este último caso el programa de actualización nos permitirá continuar, de lo contrario se cancelará la instalación con un aviso que los idiomas no coinciden.
Fuente weblatam.com











No hay comentarios:
Publicar un comentario