A continuación te explicamos cinco trucos - ya sean funciones o complementos - con los que puedes mejorar tus operaciones cotidianas con Word. Todos ellos son compatibles con Word desde la versión XP hasta la 2007, con diferencias mínimas. Esperamos que te resulten útiles.
1. Recupera texto de cualquier archivo
Es posible que te hayas encontrado, en ocasiones, con un fichero corrupto, ilegible o con un recorte con extensión .SHS que no podías abrir. Una situación irritante a la que Word puede poner remedio fácilmente. En el menú Abrir, de hecho, dispones de una opción poco conocida, “Recuperar texto de cualquier archivo”:
De esta forma Word intentará rescatar el texto legible de un fichero. Si se detectan errores, presentará un recuadro con las reparaciones que Word ha considerado oportunas. Algo parecido es lo que consigue RepairMyWord, una herramienta gratuita que rescata toda la información útil de un fichero .DOC y lo guarda en .RTF.
2. Abre y guarda en formato ODT, DOCX y PDF
Word puede abrir una gran variedad de ficheros. Algunos formatos, sin embargo, se le resisten. Si quieres abrir documentos de OpenOffice.org en Word, prueba la extensión oficial OpenXML-ODF Translator, con la que puedes abrir y guardar ficheros en formato ODT.
Save as DocX
Por otro lado, si quieres abrir o guardar documentos DOCX de Word 2007 con versiones anteriores del procesador de textos, el Paquete de compatibilidad de Microsoft Office 2007 es una descarga obligada. El complemento Guardar como PDF o XPS posibilita que Word 2007 (y las demás aplicaciones de la suite) puedan guardar sus documentos como PDF.
3. Guardado automático y copias de seguridad
Por defecto Word guarda el documento cada diez minutos. En determinadas situaciones este intervalo puede ser demasiado largo, especialmente si tu ordenador es inestable, hay tormentas eléctricas o tienes un gato al que le gusta saltar encima del teclado. Para modificar las opciones de autoguardado, ve al menú Herramientas > Opciones y haz clic en la pestaña Guardar:
Autoguardado
Puedes modificar el intervalo de guardado automático hasta un minuto. Asimismo, resulta recomendable marcar la opción “Crear siempre copia de seguridad”, que generará un fichero .WBK con el mismo nombre del original y en la misma ruta. Si bien la autorrecuperación no reemplaza la maniobra de guardado manual, puede sacarte de apuros.
4. Navega mejor por tu documento
La interfaz de Word reserva funciones muy útiles para navegar por el documento, pero poco visibles a primera vista. Una de ellas es la vista separada, con la cual puedes trabajar en un parte del fichero mientras consultas otra. Para ello sólo debes arrastrar el pequeño botón gris que aparece encima de las barras de desplazamiento verticales:
Vista separada
Otra función cómoda se encuentra al otro extremo de la barra de desplazamiento. Se trata del seleccionador de objetos de búsqueda. Cuando pulses en el punto gris podrás elegir el tipo de elemento por el cual navegar, como los títulos, notas o imágenes del documento. Las flechas azules se moverán adelante y atrás por los elementos de la categoría elegida:
Seleccionar
5. Pega texto en condiciones
El texto que copias de una página web o de otra aplicación retiene muchas veces su formato y otros datos, como los enlaces o las imágenes. Si quieres pegar el texto que contienen en un nuevo documento, no siempre interesa usar esa información tal cual. En lugar de Control+V, prueba la opción “Pegado especial” del menú Edición:
Special Paste
Word intentará detectar el tipo de objeto que estás pegando y te ofrecerá opciones para convertirlo a otro formato. Si vas a usar mucho esta función, puedes asignarla como botón a una cualquier de las barras desde Herramientas > Personalizar > Comandos.
¿Cuáles son vuestros trucos favoritos de Word? ¿Hay alguna característica poco conocida que os ha hecho la vida más fácil?
Visto en:onsoftware
windows-7-trucos-para-sacarle provecho
Cada vez falta menos para que Windows 7 salga a la luz, y a estas alturas ya tenemos que reconocerle el mérito a Microsoft de lograr algo que hace casi una década que no son capaces de hacer: crear expectación entre los usuarios por la próxima versión de Windows. Es por eso que en Genbeta os ofreceremos una serie de artículos en los que haremos repaso a aspectos interesantes de este sistema operativo, sus ventajas frente a Vista y XP, cosas que necesitan pulirse todavía, etc. El objetivo de este especial es entregaros información útil y relevante en caso de que uséis este sistema operativo, o estéis considerando pasaros a él cuando salga. Por ejemplo ¿Vale la pena pasarse de Vista a Windows 7? ¿Y desde Windows XP? ¿Es una buena idea instalarlo en un netbook de gama baja?. Para comenzar les ofrecemos un artículo que recopila una serie de funciones interesantes de Windows 7 sobre las que no se ha hablado mucho, pero que de todas maneras pueden muy útiles para quienes estén usando el nuevo SO de Microsoft.
Junto con los nuevos gestos como el Aero Shake, Aero Peek, o el Aero Snap también se han implementado atajos del teclado que nos permiten emular esas funciones sin recurrir al mouse (todos ellos basados en la “tecla Windows”). Por ejemplo, con WIN + flecha arriba/abajo maximizaremos/minimizaremos la ventana actual, con WIN + flecha derecha/izquierda haremos que ocupe la mitad de la pantalla, con WIN + tecla Inicio (Home) se minimizarán todas las ventanas menos la que estamos usando ahora, y con WIN + barra espaciadora todas las ventanas se volverán transparentes y podremos ver el escritorio.
También disponemos de atajos para usar la “superbarra” de forma más eficiente. Con SHIFT + Clic abriremos una nueva instancia de la aplicación (solo funciona para aplicaciones que pueden ser abiertas varias veces, como la Calculadora, Microsoft Word, navegador, etc). Con SHIFT + CTRL + Clic abriremos la aplicación con permisos de administrador, y con CTRL + Clic cambiaremos entre varias ventanas de una misma aplicación, sin tener que pasar por las clásicas miniaturas de la nueva barra de tareas.
En lo personal, me encanta la barra de tareas de Windows 7. La considero mucho más intuitiva, fácil de usar, y atractiva que la que existía en versiones previas de Windows. Pero como en cosa de gustos no hay nada escrito probablemente habrán muchas personas que prefieran la barra de tareas que tenían en Vista o XP. Para ellos va dedicado este tip, con el que podremos tener de vuelta el inicio rápido y dejar de lado los “botones gigantes” de la superbarra.
Primero, hacemos clic en la barra de tareas con el botón derecho y vamos a Propiedades. Ahí desactivamos la casilla “Lock the Taskbar”, activamos la de “Use Small icons”, y en el campo “Taskbar buttons” seleccionamos la opción “Combine when taskbar is full” o “Never combine”, dependiendo de nuestros gustos. Simplemente con eso ya tendremos algo muy parecido a la barra de tareas de Vista. Pero si queremos ir todavía más lejos, tendremos que hacer clic derecho en la superbarra, ir a Toolbars > New Toolbar, y en el cuadro que aparecerá introducir el siguiente comando:
%userprofile%\AppData\Roaming\Microsoft\Internet Explorer\Quick Launch
Le damos “Aceptar” y tendremos el Inicio rápido de vuelta. Para que “quede mejor”, es conveniente moverlo al extremo izquierdo de la barra, y desactivarle las opciones de “Show Text” y “Show Tittle”. Luego quitamos todos los programas anclados a la “superbarra”, y ¡Voila! tendremos una barra de tareas casi idéntica a la de Windows Vista.
 Una novedad de Windows 7 bastante desconocida y sobre la que se ha hablado poco es el nuevo asistente de calibración que nos permite ajustar fácilmente el brillo, gamma, balance de color y contraste de nuestra pantalla para establecerlos en niveles óptimos. Una vez que hayamos finalizado el asistente, se nos permite comparar entre la antigua configuración y la nueva para que decidamos con cual nos quedamos. También hay un asistente para ajustar el suavizado de fuentes ClearType.
Una novedad de Windows 7 bastante desconocida y sobre la que se ha hablado poco es el nuevo asistente de calibración que nos permite ajustar fácilmente el brillo, gamma, balance de color y contraste de nuestra pantalla para establecerlos en niveles óptimos. Una vez que hayamos finalizado el asistente, se nos permite comparar entre la antigua configuración y la nueva para que decidamos con cual nos quedamos. También hay un asistente para ajustar el suavizado de fuentes ClearType. Para encontrar ambos asistentes simplemente vamos al menú Inicio y escribimos “calibration”, para luego seleccionar la opción “Calibrate your display color”. Se abrirá el asistente para calibrar el color de la pantalla, y una vez que lo hayamos finalizado, se nos preguntará si también queremos ajustar el suavizado ClearType.
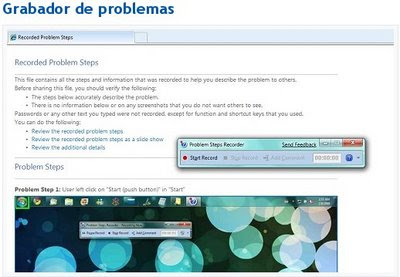
Windows 7 viene con un “grabador de problemas” integrado que nos permitirá guardar un registro de los pasos previos a cierto mensaje de error o fallo que queramos solucionar. De esa forma al usuario le será más fácil pedir ayuda a otras personas.
Para encontrarlo solo hay que escribir “record” en la Search Box del menú Inicio y luego hacer clic en “Record steps to reproduce a problem”. Luego clicamos en “Grabar” y esta herramienta registrará y tomará capturas de pantalla de todas las acciones que realicemos hasta que termine la grabación (podemos pausarla para insertar comentarios de nosotros entre medio). Una vez finalizada, obtendremos un archivo MHTML en el que se explicará paso por paso, con screenshots incluidas, cuales fueron las acciones previas a que se produjera el problema.
También puede ser útil cuando usuarios principiantes nos pregunten como se realiza tal o cual acción. Simplemente usamos el “grabador de problemas” y le enviamos por correo el archivo MHTML.

Una de las características más interesantes, en lo que a seguridad respecta, introducidas en Vista fue el BitLocker, un sistema especial de cifrado que nos permite protejer la información del disco duro en caso de robo de nuestro ordenador. En Windows 7 esta feature ha sido mejorada y ahora también nos permite encriptar los datos contenidos en discos USB extraíbles.
Para aprovechar esto solo tenemos que ir a Panel de Control > Sistema y Seguridad > BitLocker. Luego ingresamos un disco USB, y esperamos a que aparezca en la lista “BitLocker To Go”, con lo que ya podremos iniciar el asistente de encriptación. Es importante mencionar que, cuando Windows 7 salga a la venta, el BitLocker solo estará disponible en las ediciones Ultimate/Enterprise.
Crear disco de recuperación
En Vista se introdujo una interesante Herramienta de Recuperación destinada a ayudarnos a resolver problemas cada vez que Windows no pudiera arrancar, o tuviera un error grave. El problema es que esta herramienta de recuperación solo venía en el DVD de instalación de Windows Vista, de manera que si no disponíamos de este, no podíamos usarla.
Por suerte, con Windows 7 podemos crear un disco de recuperación sin tener que disponer del DVD de instalación de Windows. Para esto simplemente tenemos que ir al menú Inicio y teclear “Recovery Disc”, para luego clicar en “Create recovery Disc”. La herramienta de recuperación ocupa poco espacio, así que nos bastará con un CD para este fin (no es necesario un disco DVD).

En Windows 7 es mucho más fácil configurar el escritorio para cuando conectemos un proyector a nuestro laptop y queramos hacer una presentación. Las opciones de las que disponemos para estos casos no son del todo nuevas, pero ahora es mucho más fácil acceder a ellas.
Para invocar estas opciones basta con presionar Tecla WIN + P, con lo que veremos un menú de 4 botones como el que se ve en la captura. La primera opción (la que viene establecida por defecto) es mostrar el escritorio solo en la pantalla de nuestro ordenador, luego tenemos otras como duplicar el escritorio en el proyector, extender el escritorio al proyector, o mostrar el escritorio solo en el proyector (cuidado con seleccionar esta opción sin tener un proyector conectado a vuestro PC).
De momento, estos son los trucos más interesantes que he encontrado. Evidentemente hay más funcionalidades interesantes, pero ya hemos hablado de muchas de ellas, tales como las búsquedas federadas, o los fondos de pantalla dinámicos. Si habéis encontrado otra función útil y poco conocida, podéis apuntarla en los comentarios.
Visto en:genbeta











No hay comentarios:
Publicar un comentario