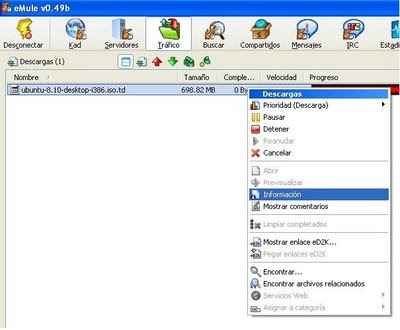 Anteayer puse a descargar un programa en eMule. No era Ubuntu, pero vamos a poner que fuera ése el caso. Pues bien, ayer el programa ya estaba descargado. Cuando fui a descomprimirlo me di cuenta de que aquello no era Ubuntu sino otra cosa. Vamos a suponer que fuese Wordpress, que no lo era.
Anteayer puse a descargar un programa en eMule. No era Ubuntu, pero vamos a poner que fuera ése el caso. Pues bien, ayer el programa ya estaba descargado. Cuando fui a descomprimirlo me di cuenta de que aquello no era Ubuntu sino otra cosa. Vamos a suponer que fuese Wordpress, que no lo era.A los usuarios de eMule esta situación les resultará muy familiar porque esta red está llena de “fakes”, falsificaciones o ficheros camuflados.
Desgracidadamente hay usuarios que se dedican a compartir archivos de los que no se sienten muy orgullosos y por ese motivo les ponen nombres falsos, normalmente de programas populares.
Sabiendo esto, cuando pongamos a descargar un fichero grande convendría comprobar que realmente es lo que su nombre indica.
 Mucha gente se fía de los símbolos de exclamación que preceden al nombre del archivo en el panel de preferencias. Esto sólo indica que ese archivo ha sido comentado por algún usuario y se le ha dado una valoración. A veces con esto basta para detectar un archivo con nombre falso porque los usuarios avisan de ello en sus comentarios, pero no siempre funciona.
Mucha gente se fía de los símbolos de exclamación que preceden al nombre del archivo en el panel de preferencias. Esto sólo indica que ese archivo ha sido comentado por algún usuario y se le ha dado una valoración. A veces con esto basta para detectar un archivo con nombre falso porque los usuarios avisan de ello en sus comentarios, pero no siempre funciona.Si queremos asegurarnos lo mejor es consultar los nombres asociados al hash del archivo. Estos datos se encuentran en la pestaña “Nombre” en la ventana de información del archivo.
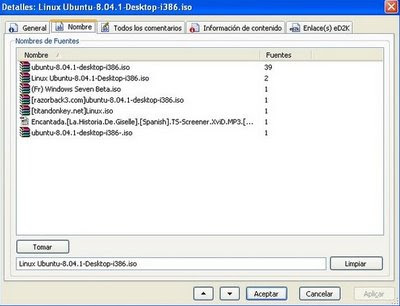 Si la mayoría de los nombres del hash coinciden con lo que queremos descargar, entonces podemos estar seguros de que el archivo es lo que dice su nombre. Si por el contrario la mayoría de los nombres no coinciden con el nombre de nuestro archivo, entonces seguro que estamos ante una falsificación.
Si la mayoría de los nombres del hash coinciden con lo que queremos descargar, entonces podemos estar seguros de que el archivo es lo que dice su nombre. Si por el contrario la mayoría de los nombres no coinciden con el nombre de nuestro archivo, entonces seguro que estamos ante una falsificación.Fuente:genbeta
microsoft-word-2007-cmo-proteger archivo con conteraseña
Si trabajas habitualmente con archivos de Word y te gustaría saber cómo protegerlos para que no los abran o modifiquen otras personas, debes saber que tienes la opción de guardarlos bajo contraseña. Si todavía no has descubierto cómo hacerlo en Word 2007, seguramente no eres el único. Microsoft ha escondido mucho esta opción que antes se podía ver de modo más sencillo. A continuación te indicamos cómo poner contraseña en un fichero de Word en cuatro sencillos pasos.1) Accede a tu documento Word y pulsa sobre el símbolo de Office, situado en el extremo izquierdo superior del programa. Pincha sobre la opción “Guardar como” y selecciona “Documento de Word“.
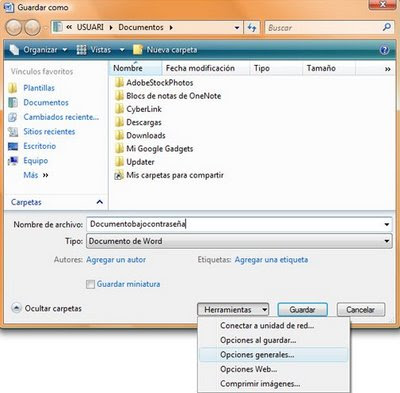
2) Ponle un nombre al documento y pulsa sobre la opción “Herramientas“, en la parte inferior del recuadro. Accede a “Opciones Generales“.
pwdword3

3) Ahora, dentro del campo “Contraseña de apertura” deberás escribir la contraseña que desees para proteger su apertura. Si lo que quieres es proteger la escritura, deberás cumplimentar el campo “Contraseña de escritura“. Cuando termines y pulses “Aceptar”, el sistema te pedirá que reescribas la contraseña.
4) Cada vez que quieras acceder al documento, el sistema de Microsoft Word te solicitará la contraseña. Trata de no olvidarla porque no son recuperables. Pero si lo que quieres es dejar de proteger los documentos, tendrás que seguir los mismos pasos, eliminar las contraseñas y pulsar en “Aceptar”.

Te recordamos que puedes utilizar el mismo sistema para proteger todo tipo de archivos de la marca Microsoft Office: presentaciones PowerPoint, hojas de cálculo Excel y hasta Libros de Access.
Visto en :tu experto











No hay comentarios:
Publicar un comentario