Si eres seguidor de Windows y no ves la hora de poder instalar y probar la nueva versión de este sistema operativo, tenemos buenas noticias para ti ya Microsoft comparte una versión de Windows 8 para descargar e instalar de forma gratuita y además aquí daremos un vistazo a la descarga e instalación de la misma.
Descargar Windows 8 Developer Preview
Primeramente comentamos que esta versión de Windows 8 como su nombre lo indica está orientada a desarrolladores y está en fase pre-beta, por lo que puede no ser estable y tener fallas que por supuesto serán corregidas en su versión comercial. Se puede descargar el archivo de imagen en formato ISO, desde el sitio de MSDNde Microsoft (Microsoft Developer Network) en tres versiones:
- Windows 8 Developer Preview with developer tools English, 64-bit (x64)
- Windows 8 Developer Preview English, 64-bit (x64)
- Windows 8 Developer Preview English, 32-bit (x86)
La primera incluye las herramientas para desarrolladores y las otras dos no, pero una está orientada a sistemas de 64 bits y la otra a sistemas de 32 bits. Yo pienso que para testeo la de 32 bits está bien en un principio. Ok entonces, una vez descargado el archivo ISO, se debe quemar o grabar en un DVD para poder instalar Windows 8 en un equipo físico utilizando para esto cualquier software de grabación como Nero o Magic Iso, o montarlo en cualquier herramienta de virtualización que estemos utilizando como Oracle VM Virtual Box Manager del cual hablamos en un post anterior.
Instalar Windows 8 Developer Preview Edition
Primero lo primero, repito que esta es una versión de prueba y puede ser inestable como Microsoft también lo advierte, así que no recomiendo que se instale en un equipo o pc de producción. Segundo, tenemos que tener en cuenta los requerimientos mínimos de hardware:
- Procesador: 1 gigahertz (GHz) 32-bit (x86) or 64-bit (x64)
- Memoria RAM: 1 gigabyte (GB) RAM para (32-bit) or 2 GB RAM para (64-bit)
- Disco duro: 16 GB de espacio disponible en disco para (32-bit) or 20 GB para (64-bit)
- Tarjeta gráfica: DirectX 9 graphics device with WDDM 1.0 o
- Pantalla: Para poder este sistema en dispositivos con pantalla táctil se requiere una pantalla que soporte multi-touch
- Resolución: Para ejecutar Metro style Apps, se requiere una resolución de pantalla de 1024 X 768 o mayor
Bien, una vez dispongamos de un equipo que cumpla con los requisitos de Hardware y el medio de instalación listo, podremos comenzar con la misma. Comento antes que a pesar de que Windows 8 está diseñado al menos hasta el momento para dispositivos con pantallas táctiles, puede ser perfectamente instalado en un PC que no tenga dicha característica ya que su interfaz puede ser manejada a través del puntero del mouse en lugar de los dedos. En la parte 2 de esta serie de post, comentaremos los pasos de la instalación en la práctica.
Como instalar Windows 8 – Parte 2
En el post anterior titulado Como instalar Windows 8 – Parte 1, comentamos de que forma obtener el medio de instalación de este sistema operativo y los requerimientos de hardware del mismo. Continuamos entonces con la instalación propiamente dicha detallando los pasos a seguir durante la misma.
Bien, suponiendo que tenemos nuestro medio de instalación ya grabado o quemado en DVD o, en el caso de que se utilice alguna herramienta de virutalización, montado en nuestro dispositivo óptico virtual, encenderemos el equipo y seleccionaremos la unidad de CD como dispositivo de booteo.
1- Veremos el ya clásico aviso de Windows Press any key to boot from cd… por lo que deberemos presionar cualquier tecla y comenzará la carga del software de instalación. Normalmente, dependiendo del BIOS del equipo, se ofrece una tecla para mostrar una lista de dispositivos posibles de booteo que puede ser por ejemplo F12, F11 o F2 que deberemos presionar en el caso de que la unidad de CD o DVD no esté configurado como el primer dispositivo de arranque.
2- La primera opción ofrecida, es al igual que en sistemas anteriores, la selección del idioma de instalación (sólo disponible en inglés por el momento), formato de hora y configuración regional e idioma del teclado.
3- Al presionar Next se nos presenta ya el botón para comenzar la instalación, Install Now.
4- Aceptamos los términos de la licencia y clic en Next nuevamente
5- Podremos seleccionar entre una instalación en modo Upgrade y otra en modo Personalizado. El modo upgrade permite conservar los datos de usuario pero sólo está soportado en las versiones de Windows 8 Developer Preview que NO incluyen las developer tools y la actualización se puede hacer sobre un sistema con Windows XP conservando las cuentas de usuarios y archivos o desde un sistema con Windows 7/Vista conservando cuentas de usuario, archivos y también la configuración.
En nuestro caso por tratarse de una demostración utilizaremos el camino tal vez más complejo que es el modo Personalizado para que conozcan las opciones mostradas en el mismo.
6- El primer paso dentro de la instalación Personalizada es el particionamiento y/o selección de los discos donde se instalará el sistema. Esta tarea se ofrece una configuración automática por defecto que sólo deberemos modificar si sabemos lo que estamos haciendo y necesitamos cambiar la cantidad o tamaño de las particiones ofrecidas por el asistente de instalación haciendo clic en Drive options (Advanced). También se permite cargar o incluir un controlador de hardware desde otro medio que no esté incluido en el de instalación de Windows como por ejemplo el de una tarjeta controladora SCSI o SATA para que el asistente pueda detectar los discos del equipo.
También puede suceder que si se trata de la primera instalación en el equipo sin que exista otro sistema de Windows previo no se vean particiones creadas mostrándose en su lugar el volumen completo que el asistente de instalación de Windows 8 particionará automáticamente.
En nuestro caso, dejaremos la configuración sugerida que consta de la partición de sistema con un tamaño de 350 MBytes y la partición donde se instalará Windows utilizando el resto del espacio disponible en nuestro disco (en este caso 19.7 GBytes).
7- Comenzará la instalación del sistema realizando varios pasos de forma automática por lo que deberemos esperar unos minutos hasta que la misma finalice y poder comenzar la configuración inicial de Windows 8.
En un próximo post explicaremos las opciones de configuración de usuario que ofrece Windows 8 para finalmente completar su instalación.
Windows 8 y sus actualizaciones automáticas
Cuando sabemos que algo en el mundo tecnológico esta al caer, empezamos a prestar mayor atención a cada uno de los detalles, que si no fuesen anunciados antes de su lanzamiento pasarían en muchos casos desapercibidos, para bien y para mal. En este caso les vamos a hablar de Windows 8, y de alguna que otra buena noticia que llega antes de su lanzamiento.
Y es que de seguro más de un usuarios Windows cuando ha puesto en marcha una película, estaba escribiendo su próximo guión de cine, o simplemente se dedicaba a terminar los documentos pendientes en su PC se ha encontrado con la nada grata sorpresa de que su ordenador se reiniciaba sin pedirle permiso por una actualización pendiente.
Y aunque a mi no me pasa porque me he pasado ya desde hace algunos años a los de Steve Jobs, creo que los que siguen siendo fieles a Bill Gates van a llevarse alguna que otra alegría con Windows 8.
Y es que el presidente ha anunciado que los cambios con respecto a las actualizaciones automáticas si llegarán (por fin) con el nuevo SO de Microsoft. Y la idea es centrarse en varios campos:
- Las actualizaciones siguen siendo automáticas, pero se avisa al usuario antes de reiniciarse pudiéndose posponer hasta un mes, que es ahora el período seguro.
- Por norma, los ordenadores buscarán actualizaciones mensuales, viniendo preconfigurado los segundos martes de cada mes
- Las actualizaciones deben ser menos intrusivas para los usuarios, pero las notificaciones los primeros tres días serán constantes, ya que este es el período de mayor atención del usuario.
Y les gusten o no, éstas serán las nuevas normas que lleguen con Windows 8, aunque evidentemente, al menos al parecer de esta usuaria de Mac que hace mucho que dejo a Windows en el olvido no parecen ir por el mal camino, y a primera vista se podría decir que se piensa en el usuario y su seguridad por encima de todo.
Más info | Mashable
Cómo ver documentos PDF protegidos con contraseña en Windows
A veces suele pasar que descargamos algún documento en formato PDF de la web, y al intentar abrirlo nos damos cuenta que está protegido con una contraseña que el autor por descuido no se ha dignado a compartir. O quizás husmeando en nuestro equipo nos hemos encontrado con algún documento de nuestra propia autoría, que alguna vez protegimos con una clave que ya no recordamos. Sería genial si existiera una aplicación que lograra remover estas protecciones y nos permitiera ver el contenido de los archivos, ¿no?
Pues tal aplicación existe, se llama BeCyPDFMetaEdit y a continuación les hablaré de ella.
BeCyPDFMetaEdit es un programa gratuito para Windows, que nos permite eliminar las contraseñas que bloquean a los archivos PDF protegidos.
La forma de uso de BeCyPDFMetaEdit es bien simple, en primer lugar debemos descargar el archivo instalador desde su página web: becyhome.de.
Instalamos la aplicación, la ejecutamos y veremos la siguiente interfaz:
Para seleccionar el documento a desbloquear pulsamos en “Open” y lo localizamos en nuestro equipo, en este caso lo más prudente sería hacer una copia del documento original y trabajar en base a dicha copia, pues cualquier cambio realizado con esta aplicación no será reversible.
Después de elegir el archivo seleccionamos “Complete Rewrite”, chequeamos la opción “Security” y cambiamos el parámetro “Security System” al valor “No Encryption”.
Finalmente damos clic en Guardar (Save) y ya hemos desbloqueado el fichero PDF que se encontraba protegido con contraseña.
Este método puede no funcionar en todos los casos, pero usualmente nos será de ayuda.
Fuente planetared.com





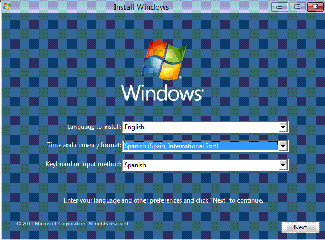














No hay comentarios:
Publicar un comentario