
Hasta hoy, no existía una forma fácil de administrar todas estas relaciones individuales de sincronización; con frecuencia, disfrutabamos de una experiencia fragmentada que dependía del dispositivo o las fuentes de datos específicos. El nuevo centro de sincronización nos ayuda a iniciar una sincronización manual, detener una sincronización en curso, poder ver el estado de las actividades de sincronización actuales y recibir notificaciones para resolver conflictos.
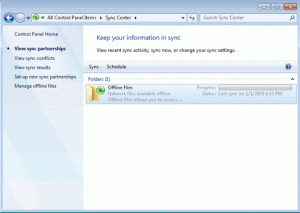
El Centro de sincronización nos ofrece una experiencia de sincronización unificada, pero no incorpora las herramientas ni las funcionalidades de sincronización de aplicaciones de terceros.
Configurar rendimiento en Windows Vista

Si lo que buscamos es sacar el mayor rendimiento a nuestro equipo y nos importa bien poco como se vea de bonito o feo nuestro sistema, te doy unas ideas para sacarle el mayor provecho.
Lo primero será deshabilitar el Theme, para ello iremos a Inicio->Ejecutar-> services.msc
Buscamos Temas y hacemos doble clic, en la ventana emergente en Tipo de inicio lo pasamos a Deshabilitado y en Estado del servicio hacemos clic sobre el botón Detener, aplicamos y aceptamos.
El siguiente paso será configurar el rendimiento del sistema, para ello nos desplazamos a Inicio->Panel de control->Sistema->Configuración avanzada del sistema, en las propiedades del sistema, elegimos la pestaña Opciones avanzadas y en Rendimiento hacemos clic sobre el botón Configuración…
En la ventana emergente que nos muestra a continuación vamos a la pestaña Efectos visuales y marcamos la opción Ajustar para obtener el mejor rendimiento aplicamos y aceptamos los cambios.
Si tenemos una buena suit de seguridad también nos conviene desactivar el Windows defender, para ello Inicio->Ejecutar-> services.msc buscamos Windows Defender y doble clic y en la ventana emergente en Tipo de inicio lo pasamos a Deshabilitado y en Estado del servicio hacemos clic sobre el botón Detener, aplicamos y aceptamos.
Nos queda eliminar la llamada en el inicio de Windows así que Inicio->Ejecutar->msconfig en la ventana de configuración del sistema vamos a la pestaña Inicio de Windows , buscamos Windows Defender y desmarcamos la opción de inicio con Windows, aplicamos aceptamos y salimos reiniciando el sistema.
Opciones de inicio avanzadas

Bitlocker fue incluido por primera vez en Windows Vista. Es un sistema de protección de los datos y el sistema operativo con una metodología de cifrado aún cuando el S.O no esté funcionando. Los equipos portátiles tienen cada vez mayor difusión y su uso es cada vez más frecuente por parte de los usuarios de las compañías.
La problemática del uso de este tipo de equipo, es cuando un usuario denuncia su perdida. Más allá del valor monetario del mismo, lo que se pone en riesgo es la información que se encontraba en el equipo almacenado en ese momento. Windows 7 incluye ahora Bitlocker To Go, permitiendo extender la protección a los dispositivos de almacenamiento extraíbles.
Para Activar Bitlocker haz clic con el botón derecho del ratón sobre el dispositivos en Windows Explorer y selecciona Activar Bitlocker
Inicializar el dispositivo removible
Si el usuario lo desea, puede proteger el acceso al dispositivo removible con una contraseña o un acceso a un smart card.
Si opta por la contraseña, el Bitlocker le indicará si es o no segura.
Guardar la llave de recuperación.
Esta clave es requerida en el caso de que el usuario pierda o se olvide la contraseña de ingreso. Este archivo se puede almacenar o imprimir. En el caso de que lo almacene, recuerde no guardarlo en el mismo dispositivo, ya que no podrá acceder a el en el caso de no contar con la contraseña. Almacene los datos en lugar seguro.
Confirmar el cifrado del dispositivo
Una vez que está listo, puede proceder al cifrado del disco removible o pendrive USB.
Cifrado de dispositivo
Solo resta que termine de cifrar el disco para utilizarlo.
Una vez finalizado, en el Explorer de Windows, podemos observar que el S.O. nos indica mediante un candado que el dispositivo está cifrado.
Usando el dispositivo removible
Si retiramos el mismo y volvemos acceder, nos pedirá la contraseña de acceso que definimos en el paso anterior.
¿ Que pasa si usamos Vista o XP? ¿Podemos usar esta funcionalidad?.
La respuesta es sí. Cuando Bitlocker To Go realiza el cifrado, deja en la raiz del dispositivo sin cifrar la utilidad Bitlockertogo.exe que si es ejecutada, debe aparecer una pantalla similar a la del punto anterior en donde nos pida la contraseña.
Si colocamos el pendrive, veremos que la raíz del mismo posee los siguientes archivos:
Ejecutamos el Bitlockertogo.exe y aparece una pantalla para que escribamos la contraseña
Esta funcionalidad permite que pueda cifrar el pendrive en un MS Windows 7, pero también pueda acceder a su contenido en Vista o XP.
Si Usted posee una PC con Sistema Operativo Windows XP, cuando se ingrese el pendrive al puerto USB, debe aparecer la pantalla para que escribamos la contraseña. Una vez que ingresemos la contraseña, aparecerá otra ventana que nos permitirá copiar o acceder a los archivos alojados en el pendrive.
¿Si presto mi pendrive, tengo que formatearlo para cambiar la contraseña?
NO, si colocas el pendrive o dispositivo en Windows 7, si vas al Panel de Control, la opción Bitlocker o en el Explorer, botón derecho del mouse, “Administrar Bitlocker”, podrás realizar las siguientes acciones sobre el dispositivo:
- Cambiar la contraseña para desbloquear la unidad.- Quitar la contraseña.
- Agregar un smart card para bloquear la contraseña.
- Volver a guardar o imprimir la clave de recuperación.
- Desbloquear automáticamente esta unidad en el equipo.
Trucos Windows Vista y Navegadores

Alt + Tab = Combinación para cambiar entre las distintas ventanas que tengamos abiertas.
Ctrl + Alt + Tab = Hace lo mismo que Alt + Tab pero si soltamos las teclas no se cerrara la ventana.
Ctrl + Alt + Supr = Abre una ventana desde la que podemos, bloquear el equipo, cambiar de usuario, cerrar sesión, cambiar una contraseña e iniciar el administrador de tareas.
Ctrl + Mayúsculas + Esc = Abre el administrador de tareas de Windows.
Ctrl + Mayúsculas + Enter = Abre un programa como administrador.
Win = Abre el menú de inicio.
Win + F1 = Abre la ayuda de Windows.
Win + 1 = Lanza la primera aplicación de la barra de inicio rápido, cambiando el numero 1 por el numero 2 abrirá la segunda aplicación de la barra de inicio rápido y así sucesivamente con todas las aplicaciones que tengamos en el menú.
Win + Tab = Activa el Flip 3D con el que movernos entre las ventanas viendo una vista previa. Cada pulsación sobre Tab que hagamos (manteniendo Win pulsada) cambiará a la siguiente ventana y al soltar, la ventana seleccionada se mostrará en el frente.
Ctrl + Win + Tab = Mantiene el Flip 3D después de liberar las teclas y podemos movernos entre las ventanas con las teclas de cursor.
Win + Espacio = Trae al frente la barra lateral.
Win + Pausa = Abre la sección de Sistema del panel de control.
Win + D = Muestra el escritorio, si volvemos a usarlo vuelve a su estado anterior.
Win + E = Abre el explorador de Windows.
Win + F = Abre el diálogo de búsqueda.
Win + G = Permite cambiar el foco entre los gadgets de la barra lateral.
Win + L = Bloquea el equipo.
Win + M = Minimizar todas las ventanas.
Mayúsculas + Win + M = Permite restaurar todas las ventanas.
Win + R = Abre el diálogo Ejecutar.
Win + T = Pone el foco en la barra de tareas, con la versión minimizada de la ventana activa seleccionada, mostrando la vista previa de la ventana. Podemos movernos entre las distintas ventanas pulsando de nuevo Win + T, o pulsando T sin soltar Win, o con las teclas de cursor.
Win + U = Centro de accesibilidad.
Win + X = Centro de movilidad de Windows.
El control de cuentas de usuario (UAC) ayuda a prevenir los cambios no autorizados en el equipo. Si somos administradores del equipo lo suyo es desactivarlo para que no nos estén molestando las ventanitas del tipo “Necesita confirmar esta operación” , “Un programa no identificado desea tener acceso a este equipo” …
Para ello vamos a Inicio/Panel de control/Cuentas de usuario y en nuestra cuenta pinchamos en “Activar o desactivar el Control de cuentas de usuario”, finalmente en la ventana que nos sale desmarcamos “Usar el Control de cuentas de usuario (UAC) para ayudar a proteger el equipo” y pulsamos en aceptar, para que los cambios surjan efecto hay que reiniciar el equipo.
También podemos dar a la tecla de Windows + R para que salga la ventana de ejecutar y escribimos “msconfig”, en la ventana que sale vamos a la pestaña herramientas y buscamos “Deshabilitar UAC” o “Habilitar UAC”.
Apagar el equipo con doble clic
Si quieres hacer un acceso directo para apagar el ordenador con doble clic, pulsa con el botón derecho del ratón en cualquier parte del escritorio que este libre y selecciona nuevo acceso directo, nos pedirá que escribamos la ubicación del elemento, así que ponemos:
shutdown.exe -s -t 8
Damos a siguiente, nos pedirá que escribamos un nombre para el acceso directo, ponemos “apagar el equipo con doble clic” y pulsamos en finalizar.
También puedes escoger el tiempo (en segundos) en el que deseas que se apague tu ordenador, cambiando el 8 por otro número.
Al ejecutar el archivo nos saldrá una ventanita donde pondrá “Windows se cerrara en menos de un minuto” y pasado el tiempo que pongamos se apagara el equipo.
Como saber si Windows esta activado
Inicio/Todos los programas/Accesorios/ejecutar
Escribimos “slmgr.vbs -xpr”
Pasados unos segundos aparecerá una ventana que pondrá si tenemos Windows Vista activado “El equipo esta activado de forma permanente”.
Mostrar cuenta de administrador en el inicio de Windows Vista
Inicio/Panel de control/Herramientas administrativas
En la ventana que nos sales entramos en Directiva de seguridad local, nos saldrá una nueva ventana, en la parte de la izquierda entramos en Directivas locales/Opciones de seguridad y en la parte de la derecha podemos ver “Cuentas: estado de la cuenta de administrador”
Damos doble clic sobre ella o dando al botón derecho del ratón y seleccionando propiedades nos sale una nueva ventana en la que elegiremos “Habilitada” o “Deshabilitada” si queremos que aparezca la cuenta de administrador o no.
Borrar las flechitas de los accesos directos
Haz clic en Inicio/todos los programas/accesorios/ejecutar, escribe Regedit y pulsa el botón Aceptar.
Una vez estés en el Registro debes desplazarte por la siguientes claves y borrar IsShortCut de las dos claves
HKEY_CLASSES_ROOTlnkfileIsShortCut
HKEY_CLASSES_ROOTpiffileIsShortCut
Una vez borrados estos IsShortCut, bastará con reiniciar la máquina para no ver más esas flechitas.
Para volver a hacer que aparezcan las flechitas vamos a:
HKEY_CLASSES_ROOTlnkfile
Y en la pantalla de la derecha damos al botón derecho del ratón en una zona libre y elegimos nuevo/valor alfanumérico y le ponemos de nombre IsShortCut.
A continuación vamos a:
HKEY_CLASSES_ROOTpiffile
Y en la pantalla de la derecha damos al botón derecho del ratón en una zona libre y elegimos nuevo/valor alfanumérico y le ponemos de nombre IsShortCut.
Al hacer esto la próxima vez que reiniciemos volveremos a tener las flechitas en los accesos directos.
Deshabilitar la ventana de seguridad
Cada vez que hacemos un cambio importante para Windows nos sale una ventana de seguridad, por ejemplo cuando instalamos un programa, cuando intentamos modificar el registro etc..
Para que no vuelva a molestarnos la ventana de seguridad de Windows Vista hacemos lo siguiente:
Vamos a Inicio/Panel de Control/Herramientas administrativas hacemos doble clic sobre “Directiva de seguridad local”, nos sale una nueva ventana, en la parte de la izquierda pinchamos en Directivas locales/Opciones de seguridad y ahora en la parte de la derecha buscamos la directiva “Control de cuentas de usuario: ejecutar todos los administradores en Modo de aprobación de administrador” damos al botón derecho del raton sobre ella y elegimos propiedades, en la ventana nueva que nos sale seleccionamos “Deshabilitada” y aceptamos.
Desde esta opción podemos añadir mas programas a Windows Vista que no se instalan por defecto, como pueda ser el “Cliente y servidor telnet”, “Internet Information Services (IIS)”, “Subsistema para aplicaciones basadas en UNIX” que sirve para compilar y ejecutar aplicaciones y scripts personalizados basados en UNIX y varios programas mas.
Ademas de añadir programas también podemos quitar los que hay, por ejemplo quitar los juegos que instala Vista para tener mas espacio libre etc…
Para ello vamos a Inicio/Panel de control/Programas y características en la ventana que nos sale en la parte izquierda pinchamos en “Activar o desactivar las características de Windows”, tardara unos segundos en mostrarnos los programas que queremos agregar o quitar, marcamos o desmarcamos las casillas a nuestro gusto y aceptamos.
Damos al botón derecho del ratón encima de una zona libre donde no tenemos ningún gadget en la barra lateral de Windows Vista.
Elegimos propiedades y en la ventana que nos sale nueva desmarcamos la casilla “Iniciar Windows Sidebar cuando Windows se inicie”, aceptamos y la próxima vez que iniciemos Windows no volverá a salir la barra lateral de Windows Vista (Sidebar).
Desactivar previsualizacion de ventanas en miniatura de la barra de tareas
Si no nos gusta que nos pongamos en la barra de tareas sobre alguna ventana minimizada y que nos salga la previsualizacion podemos quitarlo de una manera muy fácil.
Para ello damos al botón derecho del raton sobre la barra de tareas en una zona libre y elegimos propiedades, nos saldrá una ventana, en la pestaña barra de tareas desactivamos la casilla “Mostrar visitas previas de la ventana (en miniatura)” y aceptamos.
Desactiva el icono del centro de seguridad
Al lado del reloj de Windows veremos un icono que nos avisa a cada cierto tiempo que no tenemos instalado el antivirus, que no tenemos un firewall instalado o configurado, que tenemos el control de cuentas de usuario desactivado etc…
Podemos decir a Windows que no nos lo notifique pero que siga mostrando el icono o que no lo notifique y que tampoco muestre el icono.
Para ello vamos Inicio/Panel de control/Centro de seguridad en la parte izquierda pinchamos en “Cambiar la forma en que me alerta el Centro de seguridad” y seleccionamos la que mas nos interese.
Mantener Windows Sidebar siempre visible
La barra lateral de Windows Vista siempre que maximicemos una ventana, trabajemos con algún programa etc… desaparecerá.
Podemos hacer que siempre este visible, para ello damos al botón derecho del ratón en una zona libre donde no tengamos ningún gadget de nuestra Sidebar.
Elegimos propiedades y en la ventana que nos sale nueva seleccionamos “Mantener Windows Sidebar siempre visible” y aceptamos.
RECUERDA: si vas a usar trucos para windows en los que haya que modificar el regedit, hazte antes un backup del regedit por si las moscas. Vas a inicio ejecutar escribes regedit y das al enter y luego en archivo importar/exportar.
TRUCOS Y SUGERENCIAS PARA NAVEGADORES
MOZILLA FIREFOX
No importa si eres un usuario principiante, intermedio o avanzado, estos atajos y sugerencias te te ayudarán a sacar el máximo partido de Firefox 3.
Aumentar y reducir el tamaño de la página
¿Cansado del texto diminuto? ¿Quieres ver una imagen de manera más cercana y personal? Ahora puedes aumentar y reducir fácilmente el tamaño de las páginas web.
Aumentar ctrl + +
Reducir ctrl + -
Juega con las etiquetas
Una vez tienes una lista considerable de marcadores, seguirles la pista puede ser un poco engorroso. Para mantenerte organizado, puedes asignar etiquetas a los sitios con marcadores: simplemente haz doble clic en el icono de la estrella y podrás escribir etiquetas.
Puedes etiquetar un sitio con tantos términos como quieras (asegúrate de poner una coma entre cada etiqueta), y luego encontrar fácilmente los sitios escribiendo esa etiqueta en la barra de direcciones. Por ejemplo, si escribes “viajes” en la barra de direcciones aparecerán todos los sitios que hayas añadido a marcadores como parte de tus investigaciones para las vacaciones.
Ir directamente a tus sitios favoritos
Puedes añadir palabras clave a tus marcadores para un acceso más sencillo y rápido. Desde el catálogo, añade una palabra clave corta en el campo Palabra clave, y podrás acceder a ese marcador simplemente escribiendo esa palabra clave en la barra de direcciones. Por ejemplo, podrías dar a tu cuenta del.icio.us la palabra clave “enlaces”, y desde entonces cada vez que escribas “enlaces” en la barra de direcciones irás directamente allí.
Apréndelo todo sobre los complementos
La versión estándar de Firefox viene cargada de funciones, por supuesto, pero ¿por qué pararse ahí? Hay más de 5.000 complementos —pequeños extras que personalizan Firefox— que puedes descargar para mejorar casi cualquier tarea en la que puedas pensar. Ve a Herramientas → Complementos para abrir el administrador de complementos y descubrir todas las maneras en las que puedes construirte tu propio Firefox.
Prueba estos trucos con las pestañas
Si eres el tipo de persona a la que le gusta tener un montón de páginas web abiertas al mismo tiempo, definitivamente te aprovecharás de la navegación con pestañas. Aquí hay algunos atajos de teclado que te ayudarán a dominar las pestañas:
Abrir una nueva pestaña vacìa: CTRL + T
Abrir un enlace en una nueva pestaña: Clic con el boton cetral en enlace
Cerrar una pestaña: CTRL + W
Reabrir una pestaña cerrada: CTRL + SHIFT + T
Búsquedas más inteligentes
Ya estás familiarizado con la barra de búsquedas incluida en Firefox. Pero ¿sabías que puedes personalizarla con casi cualquier buscador que desees? Sólo tienes que hacer clic en el icono a la izquierda de tu barra de búsqueda para ver el menú de opciones por defecto.
Lo que es mejor, haz clic en Administrar motores de búsqueda para reordenar la lista, añadir más opciones e incluso asignar atajos de teclado a tus buscadores favoritos. Por ejemplo, puedes asignar a Google el atajo “G” – luego, si quieres hacer una búsqueda de recetas de cocina, sólo tienes que escribir “G recetas cocina” en la barra de direcciones para generar la lista completa.
Encuéntralo en un momento
La funcionalidad Encuentra según escribes también te permitirá ahorrar tiempo. En lugar de usar la barra de búsqueda en la página para localizar una palabra, pulsa en cualquier parte y comienza a escribir la palabra que quieres. Tu cursor saltará inmediatamente a la primera instancia de ese término.
También puedes usarla para los enlaces. Por ejemplo, en lugar de mover tu ratón sobre la página a un enlace “Saber más”, teclea los primeros caracteres de “Saber” y, cuando el cursor encuentre el enlace, pulsa Enter.
Crea carpetas inteligentes
Si eres un surfero web avanzado que necesita frecuentemente guardar y poder recuperar una variedad de sitios específicos, aquí tienes una manera de ganar tiempo muy útil: usando el catálogo de Firefox 3, puedes crear y guardar búsquedas en carpetas que luego se actualizan automáticamente a medida que añades sitios a tus marcadores e historial.
Primero, abre el catálogo seleccionando la opción “Organizar marcadores” del menú Marcadores. Luego, introduce tus términos de búsqueda en la caja de búsquedas. Luego pulsa el botón Guardar para crear una carpeta inteligente.
Administra tus descargas
Si eres un descargador frecuente, puedes usar la ventana del administrador de descargas para seguir la pista de todas tus descargas. Puedes pausar y reanudar descargas, y ahorrarte tiempo a ti mismo abriendo archivos directamente desde el administrador.
Si necesitas localizar una descarga antigua, ve a Herramientas → Descargas y usar la caja de búsqueda para encontrar tu archivo. Una vez la hayas encontrado, haz doble clic en el archivo para abrirlo, o Ctrl-clic y elige “Copiar dirección de la descarga”.
Descubre las herramientas para desarrolladores
Si eres un desarrollador web, las herramientas para desarrolladores de Firefox te harán la vida más fácil. El sitio Mozilla Add-ons ofrece muchas herramientas para optimizar el proceso de desarrollo, incluyendo Firebug para editar, depurar y monitorizar el CSS, HTML, y JavaScript de cualquier página web en directo, Tamper Data para ver y modificar las cabeceras HTTP/HTTPS y los parámetros POST, y el Inspector DOM para examinar cualquier elemento HTML o CSS con un simple clic en el botón derecho.
Configura la web justo como la quieres
Ahora puedes usar los manejadores de protocolo basados en web para proporcionar acceso rápido a tus aplicaciones web favoritas. Por ejemplo, puedes configurar Firefox para que al hacer clic en un enlace mailto: en cualquier sitio se abra un nuevo mensaje en tu proveedor de correo web preferido en lugar de en el programa de correo predeterminado en tu ordenador (nota: esta funcionalidad sólo está disponible en los servicios de correo web que se han registrado en Firefox 3).
Ve a Herramientas → Opciones → Programas para seleccionar la aplicación por defecto para cada protocolo, o selecciona “Preguntar siempre” si prefieres elegir la aplicación tú mismo cada vez.
Si eres un desarrollador de aplicaciones web, aprende cómo admitir manejadores de protocolo basados en web en Mozilla Developer Center.
Añade marcadores con un solo clic
Haz un mejor seguimiento de los sitios que te gustan (y ahorra tiempo) añadiendo a marcadores con un solo clic. Cuando visitas una página que te gustaría recordar, haz clic en el icono de la estrella en la barra de direcciones. Firefox lo añadirá a tu lista de marcadores para que puedas encontrarlo fácilmente la próxima vez.
Funciones de la tecla Windows (inicio)
 La tecla Windows es una clave para los comandos de acceso a Windows, y tiene las siguientes funciones:
La tecla Windows es una clave para los comandos de acceso a Windows, y tiene las siguientes funciones: Windows:
menú de Inicio
Windows + D:
minimizar o restaurar todas las ventanas
Windows + E:
Windows Explorer
Windows + F:
Búsqueda de archivos
Windows + Ctrl + F:
Buscar en equipo
Windows + F1:
Ayuda
Windows + R:
Ejecutar
Windows + mayúsculas + M:
deshacer minimizar ventanas
Windows + L:
bloqueo de la estación de trabajo
Windows + U:
Administrador de utilidades
Cómo deshabilitar notificaciones de windows

En este artículo se cubre la versión de Notificaciones de Ventajas de Microsoft Windows Original (WGA) para Windows XP que se distribuyó durante el programa piloto. Por ejemplo, esta versión está incluida en la versión previa al lanzamiento que acompaña a los términos de la Licencia de software de Microsoft. Para desinstalar con seguridad y facilidad la versión piloto, debe instalar la versión general de Notificaciones WGA. Si no instala esta versión, siga los pasos de este artículo para deshabilitar o desinstalar la versión piloto.
Importante: estas instrucciones no han sido comprobadas en la versión general de Notificaciones WGA. Por tanto, no se ofrece soporte técnico sobre ellas. Microsoft ofrecerá la versión general de Notificaciones WGA a los usuarios que desinstalen la versión piloto en una fecha posterior. Esos usuarios obtendrán la versión general mediante el servicio Actualizaciones automáticas de Microsoft. Notificaciones WGA forma parte del programa Ventajas de Windows Original (WGA).
Para obtener más
905474 (http://support.microsoft.com/kb/905474/ ) Descripción de la aplicación Notificaciones de Ventajas de Windows Original
Cuando usa una versión de Windows que no es original, al iniciar sesión recibe un mensaje que le indica que la copia de Windows no parece ser auténtica. Después se le dirige al sitio Web de WGA, para obtener más información. Si no desea obtener una copia original de Windows, recibe mensajes periódicos que le notifican que copia de Windows no parece ser original.
Nota: si está ejecutando una copia original de Windows y desea usar Notificaciones WGA, puede recibir mensajes para actualizar Windows XP.
Con independencia de que sea o no original, no se niega a los usuarios el acceso a las actualizaciones críticas. No obstante, los usuarios que no han validado correctamente sus copias de Windows XP no pueden instalar otras actualizaciones como, por ejemplo, las correspondientes a Windows Internet Explorer y Windows Defender, y no tendrán acceso a descargas reservadas exclusivamente para usuarios de sistemas Windows originales.
Volver al principio
Más información
Importante: esta sección, método o tarea contiene pasos que le indican cómo modi…
Importante: esta sección, método o tarea contiene pasos que le indican cómo modificar el Registro. Sin embargo, se pueden producir graves problemas si modifica el Registro incorrectamente. Por tanto, asegúrese de que sigue estos pasos cuidadosamente. Para obtener más protección, haga una copia de seguridad del Registro antes de modificarlo. Después, puede restaurar el Registro si se produce algún problema. Para obtener más información acerca de cómo realizar una copia de seguridad y restaurar el Registro, haga clic en el número de artículo siguiente para verlo en Microsoft Knowledge Base:
322756 (http://support.microsoft.com/kb/322756/ ) Cómo realizar una copia de seguridad, modificar y restaurar el Registro en Windows XP y Windows Server 2003
Volver al principio
Deshabilitar Notificaciones WGA
1. Inicie sesión en el equipo con una cuenta que tenga permisos administrativos.
2. Compruebe que la versión de Notificaciones WGA que existe en el equipo es una versión piloto. La versión piloto es la 1.5.0532.x. En este caso, solamente puede desinstalar las versiones 527-532. Por ejemplo, puede desinstalar las versiones comprendidas en el rango de 1.5.0527.0 a 1.5.0532.2. Para buscar la versión de Notificaciones de WGA, siga estos pasos:
1. Haga clic en Inicio y, después, en Panel de control.
2. Haga doble clic en Agregar o quitar programas, haga clic en Windows XP – actualizaciones de software, haga clic en Windows Genuine Advantage Notifications y, después, haga clic en Haga clic aquí para obtener información de soporte.
3. En el cuadro de diálogo Información de soporte, compruebe el número de versión y haga clic en Cerrar.
3. Cambie el nombre de los archivos siguientes cambiando la extensión a .old:
* Cambie el nombre de %Windir%\system32\WgaLogon.dll por el de %Windir%\system32\WgaLogon.old
* Cambie el nombre de %Windir%\system32\WgaTray.exe por el de %Windir%\system32\WgaTray.old
4. Reinicie el equipo.
Volver al principio
Desinstalar manualmente Notificaciones WGA
1. Inicie sesión en el equipo con una cuenta que tenga permisos administrativos.
2. Compruebe que la versión de Notificaciones WGA que existe en el equipo es una versión piloto. La versión piloto es la 1.5.0532.x. En este caso, solamente puede desinstalar las versiones 527-532. Por ejemplo, puede desinstalar las versiones comprendidas en el rango de 1.5.0527.0 a 1.5.0532.2. Para buscar la versión de Notificaciones de WGA, siga estos pasos:
1. Haga clic en Inicio y, después, en Panel de control.
2. Haga doble clic en Agregar o quitar programas, haga clic en Windows XP – actualizaciones de software, haga clic en Windows Genuine Advantage Notifications y, después, haga clic en Haga clic aquí para obtener información de soporte.
Nota: si Windows Genuine Advantage Notifications no aparece, está instalad la versión de lanzamiento. No puede desinstalar la versión de lanzamiento de WGA Notifications.
3. En el cuadro de diálogo Información de soporte, compruebe el número de versión y haga clic en Cerrar.
3. Cambie el nombre de los archivos siguientes cambiando la extensión a .old:
* Cambie el nombre de %Windir%\system32\WgaLogon.dll por el de %Windir%\system32\WgaLogon.old
* Cambie el nombre de %Windir%\system32\WgaTray.exe por el de %Windir%\system32\WgaTray.old
4. Reinicie el equipo.
5. Elimine del Registro LegitCheckControl.dll mediante Regsvr32. Para ello, siga estos pasos:
1. Haga clic en Inicio y en Ejecutar, escriba cmd y haga clic en Aceptar.
2. En el símbolo del sistema, escriba lo siguiente y, a continuación, presione INTRO:
Regsvr32 %Windir%\system32\LegitCheckControl.dll /u
6. Reinicie el equipo.
7. Haga clic en Inicio y en Ejecutar, escriba cmd y haga clic en Aceptar.
8. En el símbolo del sistema, elimine los archivos siguientes escribiendo el comando Del. Presione ENTRAR después de cada comando.
* Del %Windir%\system32\wgalogon.old
* Del %Windir%\system32\WgaTray.old
* Del %Windir%\system32\LegitCheckControl.dll
9. En el símbolo del sistema, escriba regedit.
10. Busque la siguientes subclaves del Registro y haga clic con el botón secundario del mouse (ratón) en ellas. Haga clic en Eliminar después de buscar cada subclave.
* HKEY_LOCAL_MACHINE\SOFTWARE\Microsoft\WindowsNT\ CurrentVersion\Winlogon\Notify\WgaLogon
* HKEY_LOCAL_MACHINE\SOFTWARE\Microsoft\Windows \CurrentVersion\Uninstall\WgaNotify
Y listo Espero que les haya servido de ayuda











No hay comentarios:
Publicar un comentario