
Windows 7 simplifica la administración de ventanas, gracias a que nos permite mover una ventana o cambiar su tamaño con solo mover el mouse o una pulsación de teclas.
Aquí te dejamos algunos ejemplos:
- Para mover una ventana en mitad de la pantalla, arrástrala a la izquierda o a la derecha y la ventana va a cambiar su tamaño para ajustarse y poder ponerla en medio de la pantalla.
- Para cambiar el tamaño vertical de una ventana, arrastra la ventana hasta arriba de la pantalla para maximizarla, o haz doble clic en la parte superior de la ventana.
- Tecla Windows
- Tecla Windows + Flecha arriba y Tecla Windows + Flecha abajo, para maximizar y minimizar las ventanas.
- Tecla Windows
Para cambiar de ventanas con Flip 3D
1.Presione la tecla del logotipo de Windows
2.Mientras mantiene presionada la tecla del logotipo de Windows
3.Libere la tecla del logotipo de Windows
Para cerrar Flip 3D, libere la tecla del logotipo de Windows
Sugerencia:
Otro modo de usar Flip 3D es presionar Ctrl+tecla del logotipo de Windows+Tab para mantener abierto Flip 3D. A continuación, puede presionar Tab para desplazarse por las ventanas. (Además, puede presionar Flecha derecha o Flecha abajo para avanzar una ventana, o presionar Flecha izquierda o Flecha arriba para retroceder una ventana). Presione Esc para cerrar Flip 3D.
Agrega o quita ubicaciones de indizacion en Windows 7
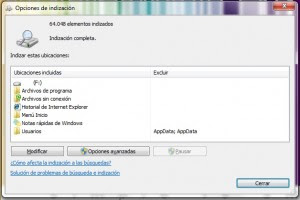
El cuadro de búsqueda en el menú inicio de Windows 7 es realmente rápido gracias a las ubicaciones asignadas para indizar (o indexar, según dónde se encuentren), que permite un rápido acceso a la lista de archivos cada uno de esos lugares. Estas ubicaciones pueden ser modificadas para incluir o excluir cualquier parte de nuestros archivos.
Agregar o quitar ubicaciones es realmente sencillo, solo tenemos que acceder al cuadro correspondiente por dos fáciles vías: la más rápida, empezar a escribir “Indización”, y nos aparecerá la opción “Opciones de Indización”; la segunda, ir al Panel de Control, seleccionar la vista por íconos, y allí Opciones de Indización.
En el cuadro que se abre tendremos la lista completa de ubicaciones indizadas, con la opción de agregar nuevas, eliminar existentes, o modificarlas (por ejemplo, subcarpetas dentro de una ubicación mayor). Las opciones avanzadas, además, nos permite elegir funciones como si queremos que de indicen los archivos cifrados o no, si las palabras similares con caracteres especiales se deben considerar sinónimos o no, y el tipo de archivos a incluir o excluir de la lista.
Agregar nuevas ubicaciones a la opcion enviar del menu contextual
Cómo agregar nuevas ubicaciones en la opción Enviar a del menú contextual
Todos conocemos esta opción del menú contextual que nos permite enviar cualquier tipo de archivo o carpeta a una serie de ubicaciones predefinidas, pero quizás estas ubicaciones predefinidas por el Sistema Operativo no se adapten a nuestras necesidades, en este artículo veremos como agregar nuevas ubicaciones a la opción Enviar a.
La utilización del comando Enviar a es una de las opciones que provee Windows para mover y copiar archivos de una forma sencilla. La forma de acceder a este comando no puede ser más sencilla, simplemente hacemos clic con el botón derecho del ratón sobre un archivo o carpeta y nos aparecerá esta opción en el menú contextual.
Por defecto veremos una serie de ubicaciones predefinidas a las que podremos mandar el documento o archivo, que en Windows 7 son las siguientes:
* Archivo comprimido en zip
* Destinatario de correo
* Destinatario de fax
* Dispositivo Bluetooth
* Mis Documentos
* Escritorio (acceso directo)
* Unidad de DVD-RW
* Cualquier unidad USB o de almacenamiento masivo.
Si los sitios que aparecen en la opción Enviar a del menú contextual no son los que realmente necesitamos, podemos agregar más de una manera muy cómoda. Nos vamos a Inicio y tecleamos en la caja de búsqueda la expresión Shell:sendto
Se nos mostrara el resultado de la búsqueda con la carpeta, como se muestra en la siguiente imagen

Abrimos la carpeta en donde están ubicados los ítems que aparecen en el comando Enviar a, sólo tenemos que agregar accesos directos a las carpetas o unidades que nos interesen dentro de esta carpeta, para que nos aparezcan en la opción Enviar a.
Añade Inicio rapido en la Barra de tareas
Para añadir el Inicio rápido en la Barra de tareas del sistema en Windows7, la cual por defecto no está, lo haremos siguiendo los pasos que a continuación presento:
1. Clic derecho en la barra de tareas de Windows 7
2. Luego en el menú , pulsaremos el botón derecho del ratón, y seleccionaremos Barra de herramientas->Nueva barra de herramientas.…
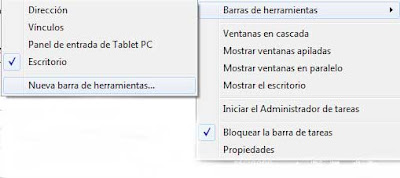
3. Para acceder a la carpeta escribimos:
4. Seleccionar la opción Seleccionar carpeta
%SystemDrive%\Users\%username%\AppData\Roaming\Microsoft\Internet Explorer\Quick Launch

Una vez que tengamos el Inicio rápido en la barra de tareas de Windows 7 podemos optar por personalizar la disposición de la misma (ponerla en la izquierda como de costumbre), quitar los títulos de cada icono y en fin, podemos hacer lo que queramos con la misma.
Añade la consola de comandos al menu de boton derecho en Windows
Con el pequeño truco que vamos a ver a continuación añadiremos una opción que nos permitirá abrir una ventana de la consola de comandos a partir de la carpeta que tengamos seleccionada.

Lo primero es acceder al editor de registro, para ello nos vamos a Inicio, Ejecutar, escribimos regedit y le damos a Aceptar. A continuación debemos navegar a través del panel izquierdo hasta acceder a la siguiente clave:
HKEY_CLASSES_ROOT\Directory\shell
Ahora debemos crear una nueva clave dentro de shell, para ello pinchamos encima con el botón derecho y le damos a Nuevo, Clave. Nos pedirá un nombre y le introducimos CommandPrompt. Nos habrá creado un valor por defecto en el panel derecho, hacemos doble click sobre él y le introducimos el nombre que queramos dentro del valor, a ser posible que sea descriptivo algo así como Consola de comandos a partir de aquí.
Creamos una nueva clave dentro de CommandPrompt y le introducimos el nombre de Command. Dentro de Command hacemos doble click encima del valor que aparece por defecto y le introducimos el siguiente texto:
cmd.exe /k cd %1
Anclar la Papelera de Reciclaje a la superbarra de Windows 7
Si bien la nueva barra de tareas de Windows 7 ha significado una mejora notable en la usabilidad de muchas de funciones, hay ciertas tareas en las que la “superbarra” no le pone tan fáciles las cosas al usuario, como por ejemplo, el mover archivos a la Papelera de Reciclaje. Y aunque el icono de la Papelera sigue presente por defecto en el escritorio de Windows 7, hay muchos usuarios que prefieren mantener su escritorio totalmente despejado y libre de iconos.
Por eso, os mostraremos un truco para anclar la Papelera a la barra de tareas de Windows 7, conservando la funcionalidad de “arrastrar y soltar”, es decir, permitiéndonos eliminar archivos con tan solo arrastrarlos al icono en la “superbarra”.
Primero que todo, debemos hacer clic derecho en la barra y desmarcar la opción “Bloquear la barra de tareas”. Luego vamos al menú “Barra de herramientas” y seleccionamos “Nueva barra de herramientas”. Una vez ahí, ingresamos
%userprofile%\AppData\Roaming\Microsoft\Internet Explorer\Quick Launch
en el campo “Carpeta”, y le damos a Aceptar. Con eso tendremos de vuelta a la clásica barra de Inicio Rápido.
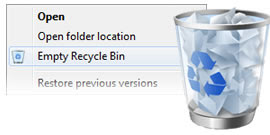 Posteriormente, hacemos clic derecho de nuevo, esta vez sobre el Inicio Rápido, desactivamos las casillas “Mostrar texto” y “Mostar título”, y en el menú “Ver” elegimos “Iconos grandes”. Luego movemos la Papelera de Reciclaje desde el escritorio hacia el Inicio Rápido, y voilà, ya tenemos una Papelera totalmente funcional anclada a la barra de tareas, la que incluso podemos vaciar directamente desde la superbarra.
Posteriormente, hacemos clic derecho de nuevo, esta vez sobre el Inicio Rápido, desactivamos las casillas “Mostrar texto” y “Mostar título”, y en el menú “Ver” elegimos “Iconos grandes”. Luego movemos la Papelera de Reciclaje desde el escritorio hacia el Inicio Rápido, y voilà, ya tenemos una Papelera totalmente funcional anclada a la barra de tareas, la que incluso podemos vaciar directamente desde la superbarra.
Fuente trucoswindows.net











No hay comentarios:
Publicar un comentario